[Windows] 윈도우 10 하드디스크 파티션 합치기
- OS/Windows
- 2020. 2. 13.
하나의 드라이브를 너무 많은 파티션으로 나누어 놓으면 저장공간의 비효율성이 발생하게 됩니다. 파티션을 나누면서 소실되는 저장공간도 그렇고, 각 파티션에 너무 작은 공간이 남아있다면 여기에 용량이 많은 프로그램을 설치하기도 힘듭니다. 이렇게 저장공간의 효율성면에서 본다면은 파티션을 하나로 합치는것이 좋습니다. 이번 포스팅에서는 여러개로 분할되어있는 파티션을 초기화 시키고 하나로 합치는 과정에 대해 포스팅하도록 하겠습니다.
하드디스크 파티션 초기화 & 합치기
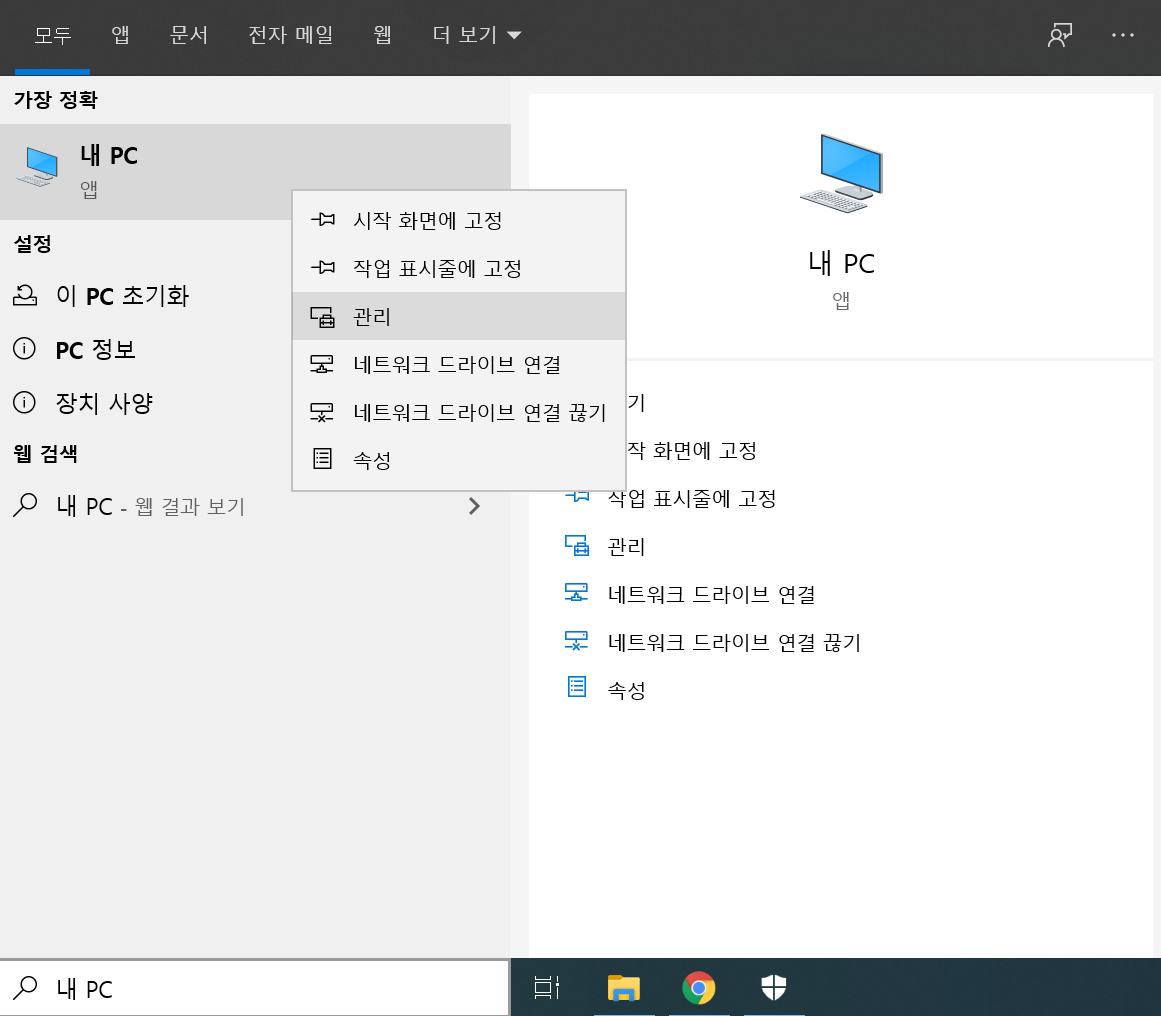
1. [윈도우 KEY] + [S] 단축키를 사용하여 검색창을 띄운 다음 내 PC -> 내 PC 우 클릭 -> 관리를 클릭하여 컴퓨터 관리로 이동합니다.
컴퓨터 관리
컴퓨터를 관리할 수 있는 전반적인 기능들을 모아놓은 관리창입니다. 작업 스케줄러, 장치 관리, 디스크 관리 등 컴퓨터의 전반적인 관리를 쉽게 도와주는 다양한 옵션을 제공합니다.
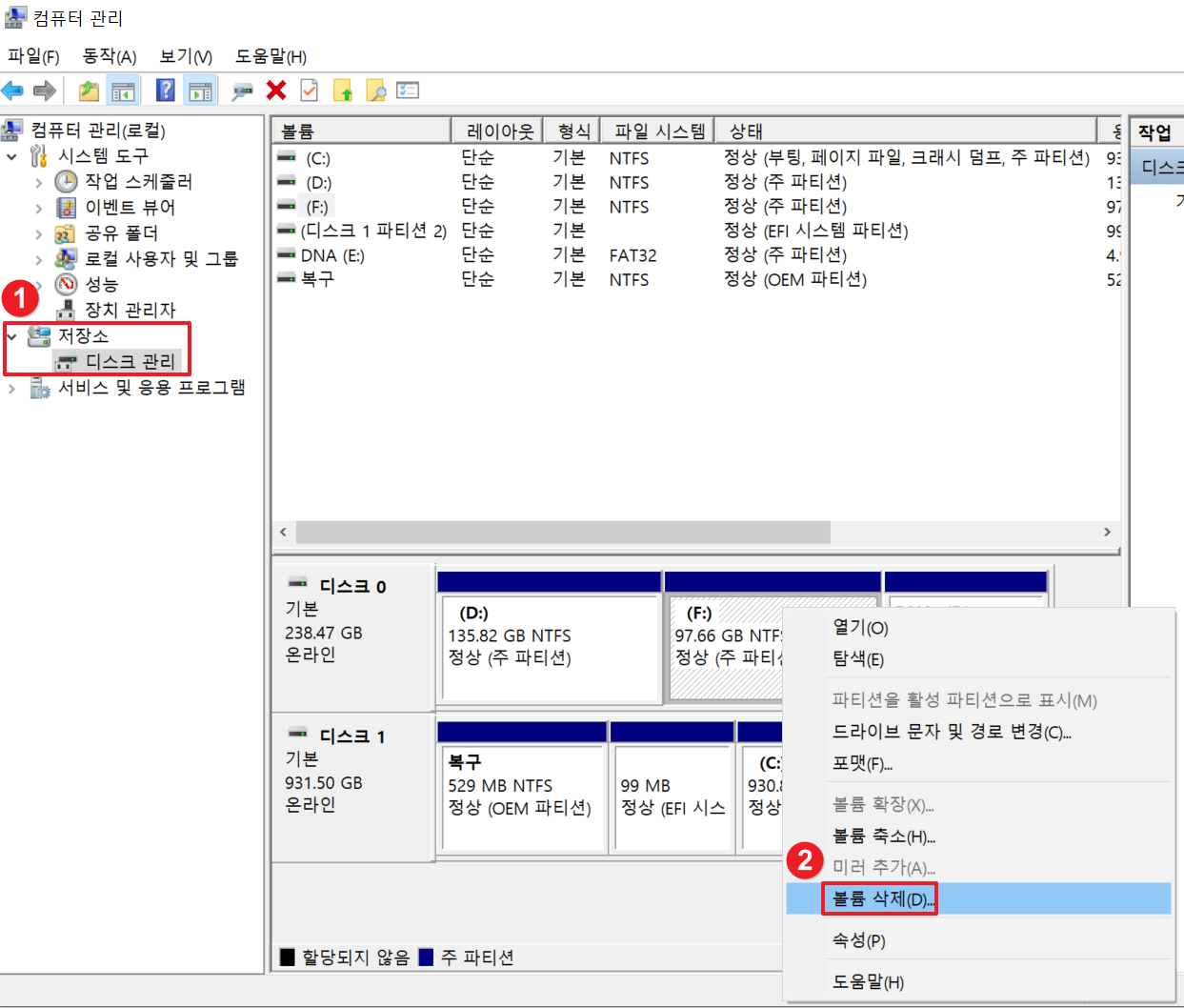
2. 왼쪽 메뉴트리에서 디스크관리를 클릭하여 들어가면 위와같은 화면이 나옵니다. 여기서 합치고 싶은 드라이브의 파티션 하나를 우클릭한 뒤 볼륨 삭제(D)를 클릭합니다.
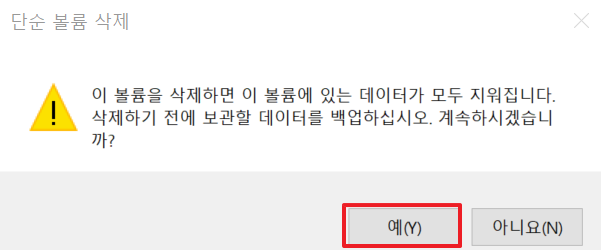
3. 볼륨 삭제(D)를 클릭하면 위와 같은 알림창이 뜹니다. 알림 메시지와 같이 볼륨을 삭제하면 안에 있는 데이터들이 모두 날아가므로 주의바랍니다.
※ 윈도우가 설치되어 있는 볼륨은 절대로 삭제하시면 안됩니다!!

4. 볼륨을 삭제했다면 위와 같이 할당되지 않은 공간이 만들어집니다.
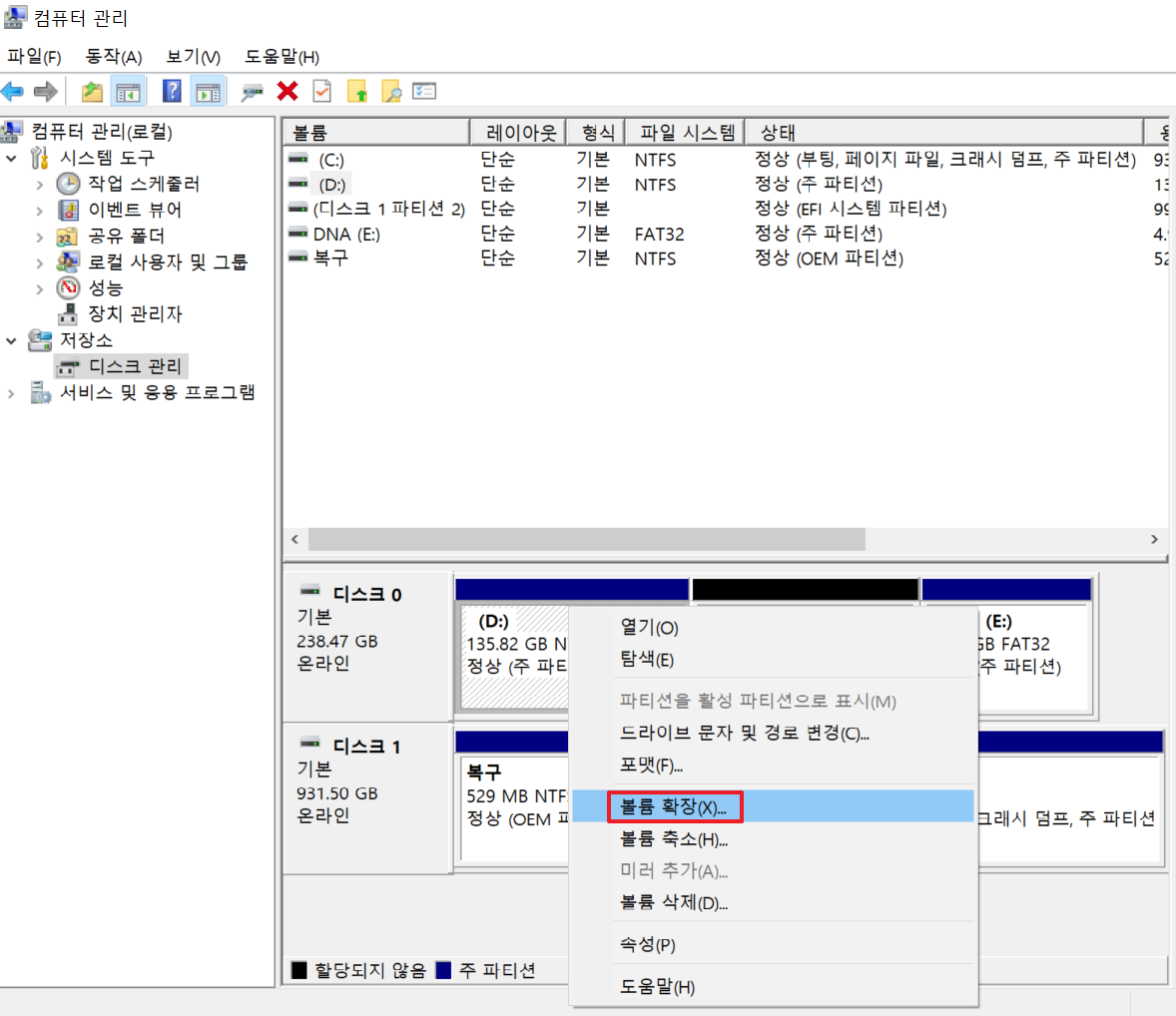
5. 할당되지 않은 공간이 생성되었다면 드라이브에 있는 다른 파티션을 우클릭해서 볼륨 확장(X)을 클릭합니다.
(해당 파티션에 할당되지 않은 볼륨을 합치면 파티션이 하나로 합쳐지게 됩니다.)
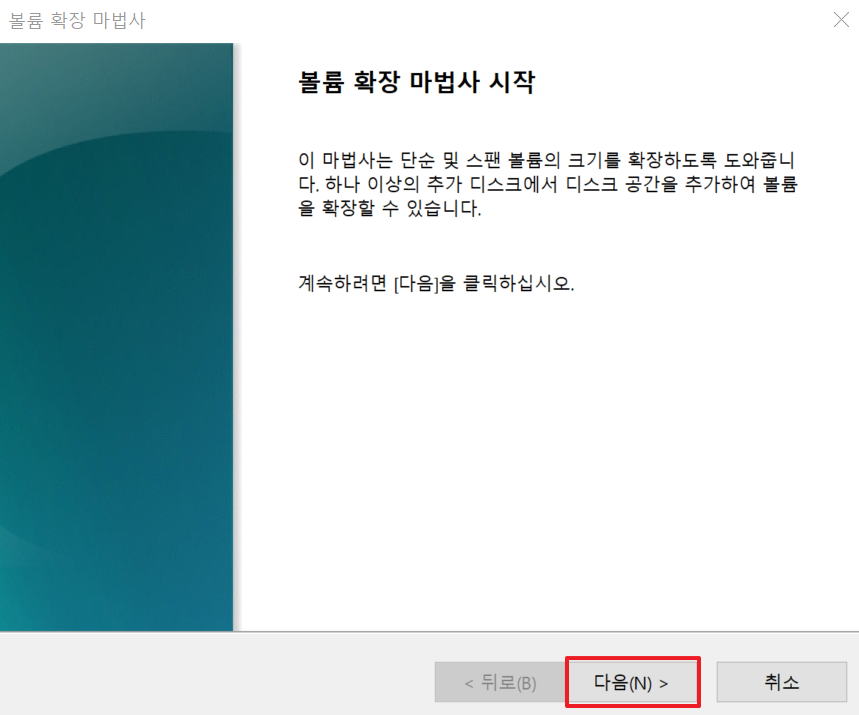
6. 볼륨 확장(X)을 클릭하면 위와 같이 볼륨 확장 마법사가 나옵니다. 다음을 눌러주세요.
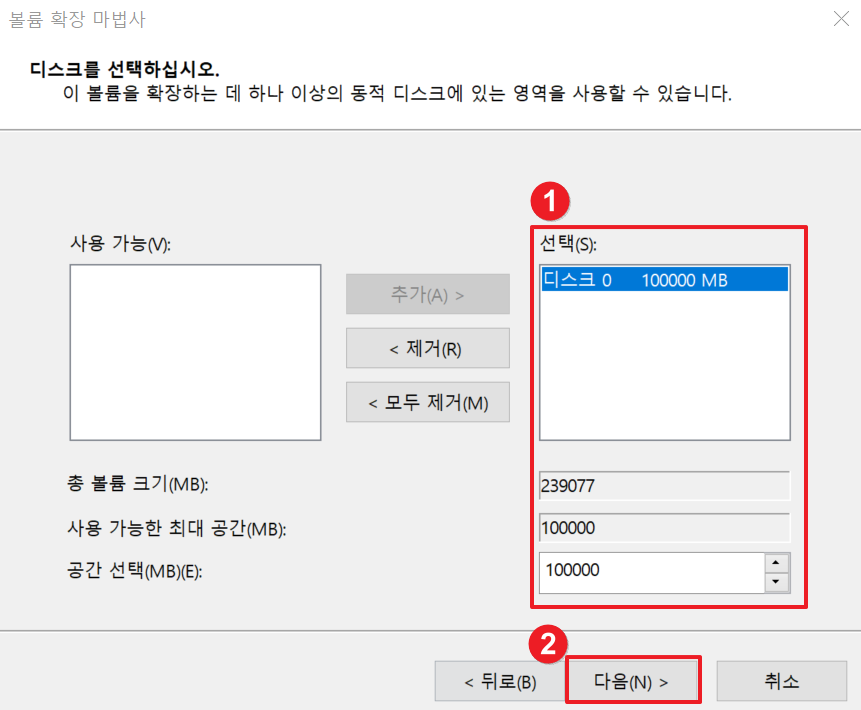
7. 확장 할 공간을 입력하고 다음을 누릅니다. 디폴트 값으로 최대로 확장할 수 있는 공간이 설정되므로 입력없이 그냥 다음 버튼만 누르시면 됩니다.
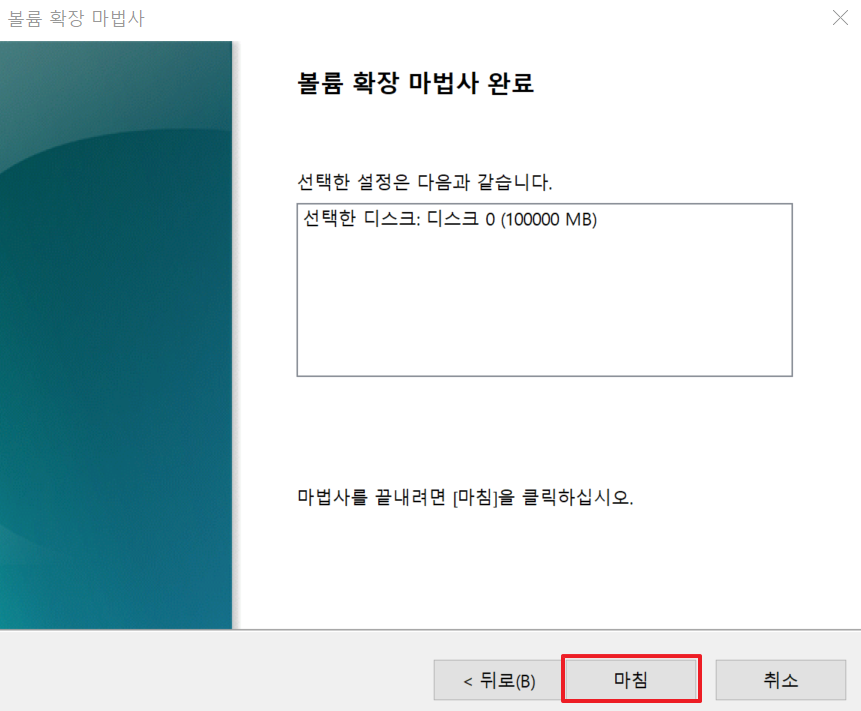
8. 볼륨 확장 마법사가 완료됩니다.

9. 디스크관리로 가보면 파티션이 하나로 합쳐진것을 확인하실 수 있습니다.
'OS > Windows' 카테고리의 다른 글
| [Windows] 윈도우10 마이크로소프트 계정 연동 해제 방법 (0) | 2020.04.17 |
|---|---|
| [Windows] 윈도우10 마이크로소프트 계정 연동 방법 (1) | 2020.04.16 |
| [Windows] 윈도우 10 하드디스크 파티션 나누기 (1) | 2020.02.12 |
| [Windows] 새 하드디스크(SSD,HDD) 인식 불가 시 대처법 (3) | 2020.02.11 |