[Linux] 리눅스 우분투(Ubuntu) 설치하기 for PC (듀얼 운영체제)
- OS/Linux
- 2020. 2. 24.
PC의 운영체제는 윈도우가 거의 필수적으로 자리를 잡았습니다. 하지만 PC 운영체제가 윈도우만 있는 것은 아니고 리눅스라는 운영체제도 있습니다. 개인 PC에서 주 운영체제로 리눅스를 사용하기는 불편한 점이 많지만 실무에서 서버를 구성하고 있는 OS로 리눅스를 많이 채택하고 있으므로 공부 목적으로라도 리눅스라는 플랫폼의 운영체제를 사용해보고 싶을 경우도 있을 수 있습니다. 이럴 경우 윈도우와 리눅스 두 가지 운영체제를 모두 설치하여 번갈아가며 부팅 & 사용하는 방법으로 두 가지 운영체제를 효율적으로 사용할 수 있습니다.
리눅스의 장점
리눅스의 가장 큰 장점은 무료라는 점입니다. 윈도우의 경우 마이크로소프트에서 판매를 하고 있는 운영체제이지만 리눅스는 대부분의 버전이 무료로 배포되고 있기에 비용이 전혀 들지 않습니다. 특히 개발자들의 경우 실무에서 서버 OS로 리눅스를 채택하여 사용하는 경우가 많습니다. 서버 OS로는 리눅스 서버가 더 좋은 효율을 낸다고들 알려져 있습니다. 특히 윈도우의 경우 소스코드를 공개하지 않고 있기에 문제가 발생해도 손쓸 방법이 없지만 리눅스의 경우 오픈소스로 이루어져 있으므로 문제가 발생해도 수정할 수 있는 여지가 윈도우서버보다는 많고, 서버에 문제 발생 시 참고할 수 있는 자료들도 리눅스 쪽이 좀 더 방대하다고 할 수 있습니다. 또한 리눅스는 윈도우 보다 훨씬 강력한 터미널 기능을 가지고 있습니다. 터미널을 활용하여 필요한 프로그램을 사이트에 방문해 다운로드를 하지 않고 명령어만 입력해서 설치가 가능하고, 복잡한 작업들을 간편하게 명령어를 몇 줄만 입력하여 수행할 수 있습니다.
리눅스 우분투(Ubuntu) 설치하기
설치 과정
1. 우분투(Ubuntu) 설치용 USB 만들기
2. 우분투를 설치할 파티션 만들기
3. 바이오스 부팅 모드를 USB로 설정하기
4. 우분투(Ubuntu) 설치하기
우분투(Ubuntu) 설치용 USB 만들기
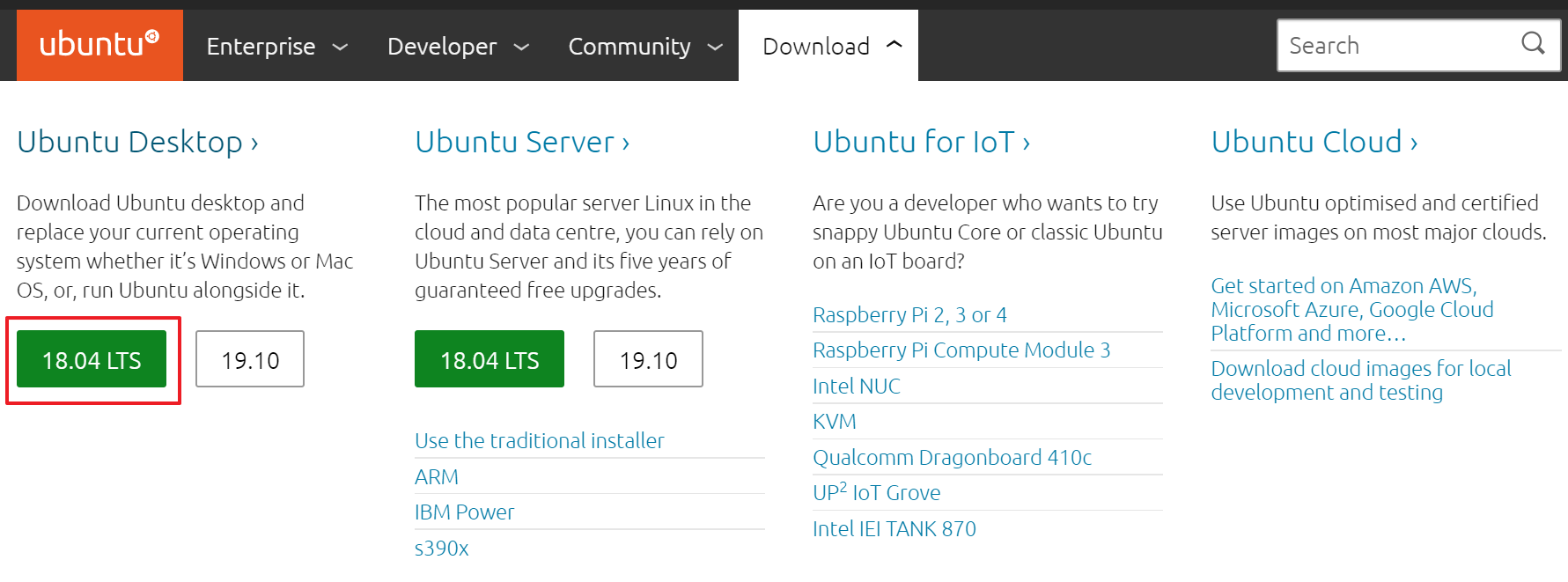
1. 우분투를 설치하기 위해서는 먼저 우분투 설치용 USB를 먼저 만들어야 합니다. 우분투 설치용 USB는 우분투의 설치 파일을 다운로드하여 만들어주면 됩니다. 우분투 설치 파일은 https://ubuntu.com/#download 링크에서 다운로드 하실 수 있습니다. 저는 데스크탑에 우분투를 설치할 예정이므로 데스크탑버전의 우분투 설치 파일을 받도록 하겠습니다.
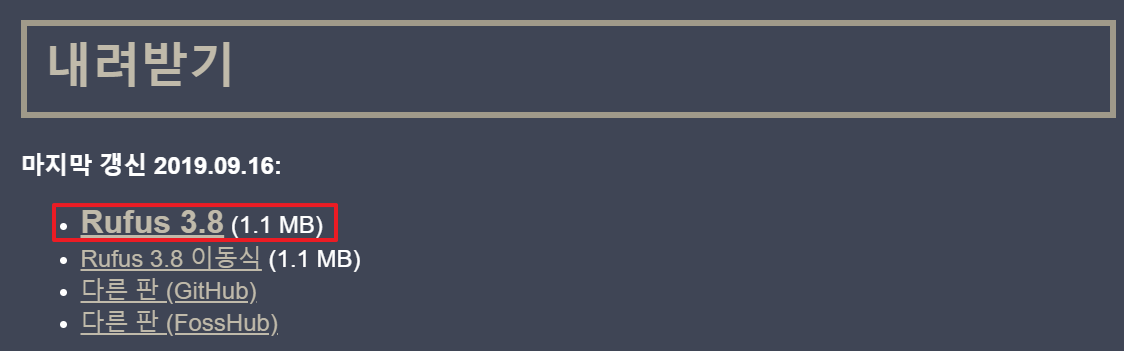
2. 우분투 iso 파일을 다운로드하였으면 이 파일을 USB로 이식하여 우분투 설치용 USB를 만들어야 합니다. 부팅용 USB를 만들기 위해서는 별도의 프로그램이 필요합니다. Rufus라는 프로그램이 가볍고 유명합니다. https://rufus.ie/링크에 가서 다운로드하시면 됩니다.
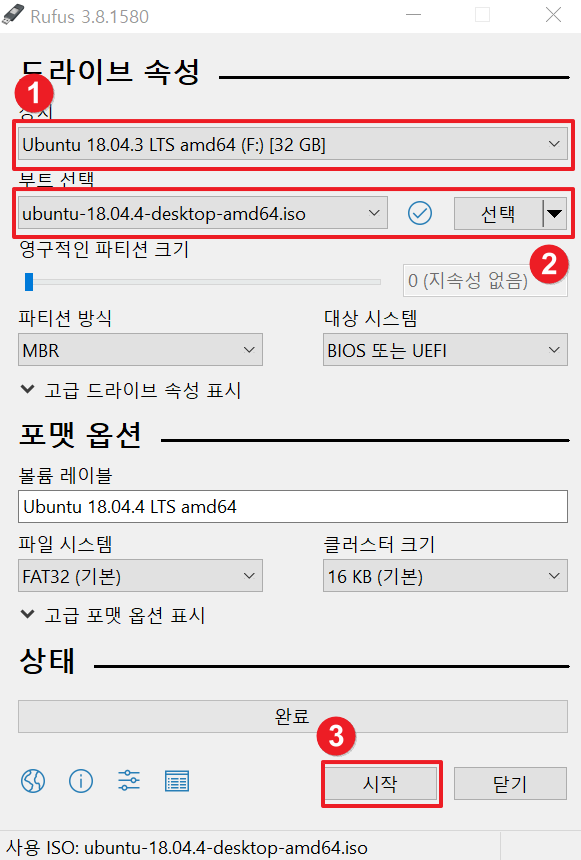
3. 다운로드한 Rufus프로그램을 실행시킨 뒤 부팅용 USB로 만들 장치를 선택한 뒤 다운로드한 우분투 iso 파일을 선택하고 시작을 누릅니다.
※ USB는 2GB 이상되는 용량을 가진 USB를 준비하도록 합시다.
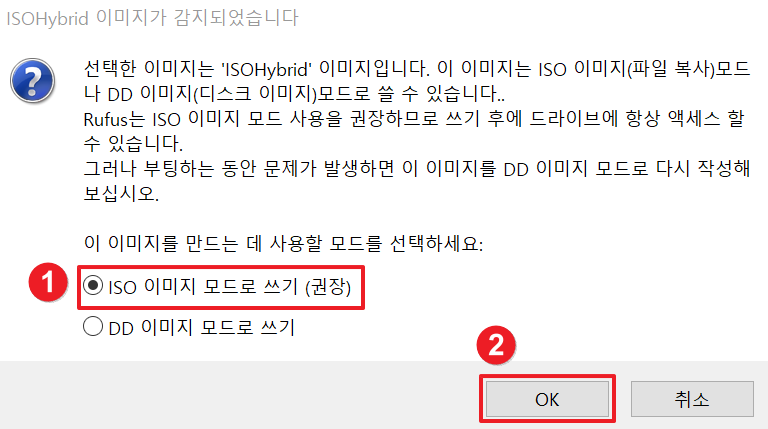
4. 시작을 누르면 이미지를 만드는 데 사용할 모드를 선택하는 창이 나오게 됩니다. 권장 사항인 ISO 이미지 모드로 쓰기를 선택하고 OK를 누릅니다.
※ 설치용 USB를 만들 경우 기존 USB 안에 있던 파일은 모두 삭제되니 중요한 파일들은 미리 백업해두어야 합니다.
우분투를 설치할 파티션 만들기
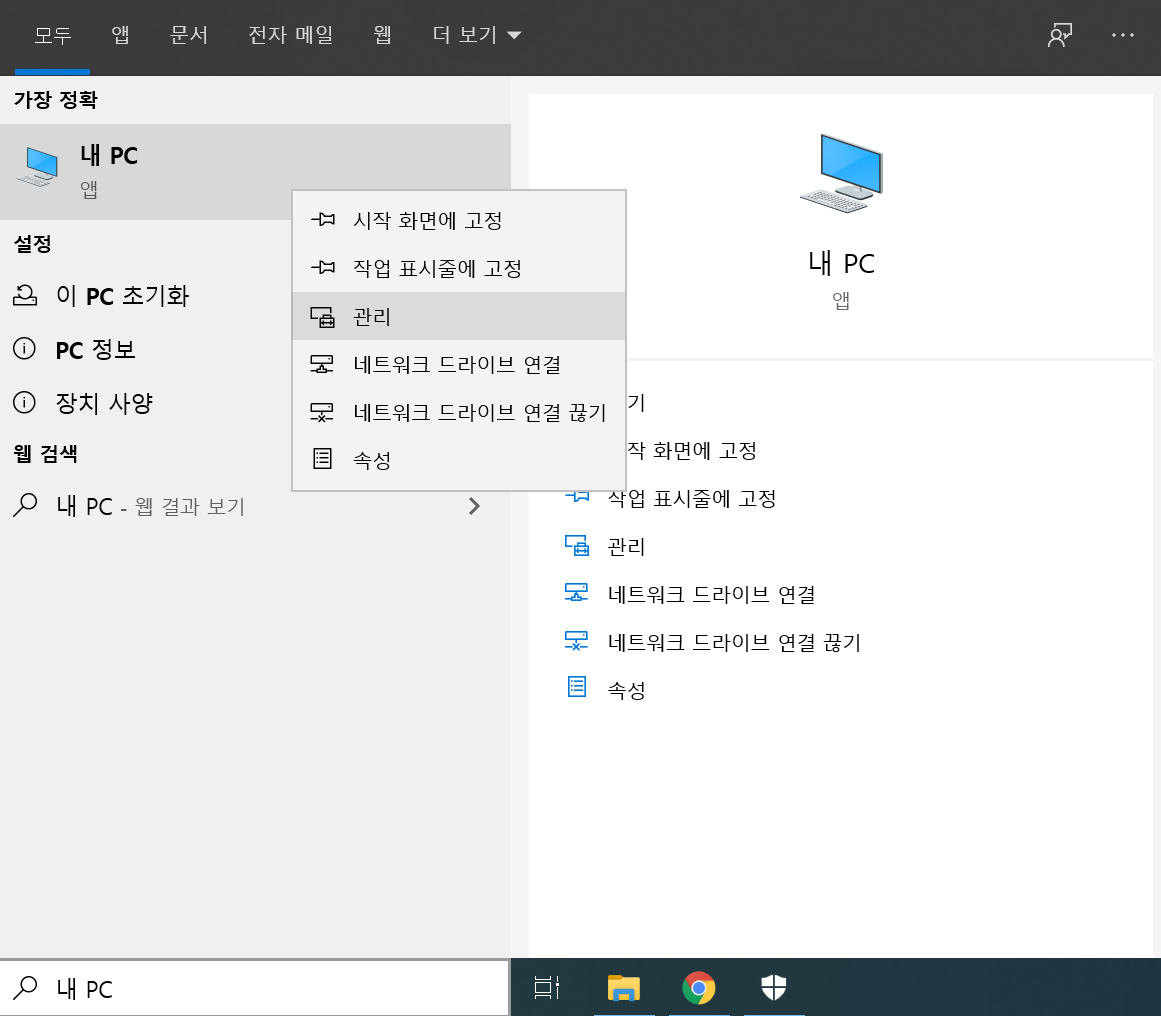
1. 내 컴퓨터 오른쪽 클릭 -> 관리를 클릭하여 컴퓨터 관리 창으로 들어갑니다.
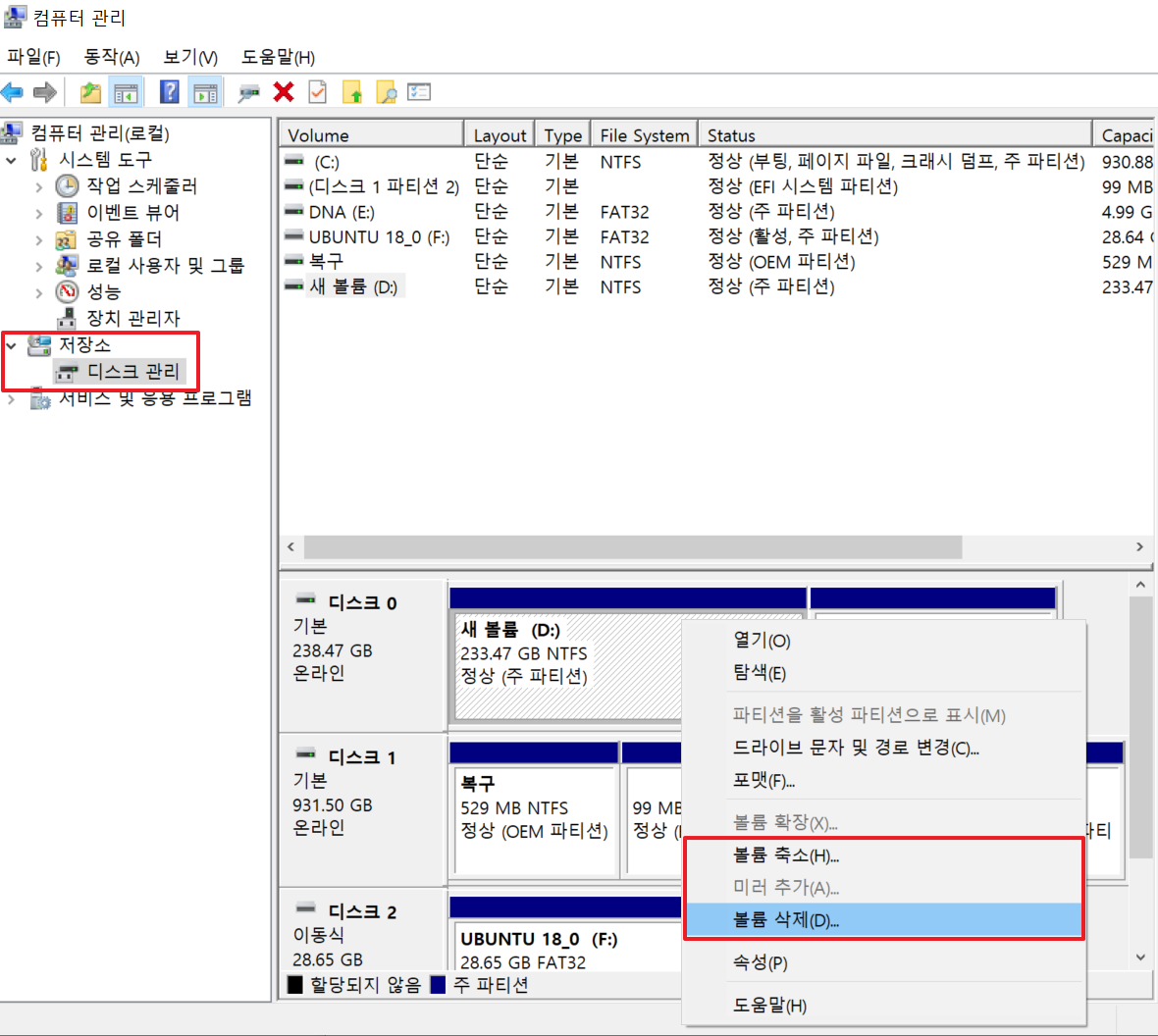
2. 좌측 트리의 저장소 하위에 보면 디스크 관리라는 메뉴가 있습니다. 여기서 우분투를 설치할 공간을 볼륨 축소 또는 볼륨 삭제를 통해 확보하여 주세요.
※ 윈도우가 설치되어 있는 파티션은 삭제하시면 안됩니다.
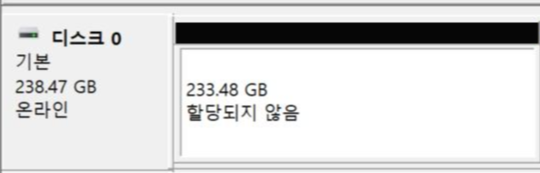
3. 위와 같이 파티션이 할당되지 않음으로 표시되게끔 만들어주시면 됩니다. 이 공간이 바로 우분투를 설치할 공간입니다.
바이오스 부팅 모드를 USB로 설정하기

1. 위에서 만든 우분투 설치용 USB를 삽입한 뒤 PC를 재부팅하고 바이오스 Key를 연타하여 바이오스 모드로 들어갑니다. 제조사별 바이오스 키는 위와 같습니다.

2. BOOT 탭에서 Boot Device Priorrty를 선택합니다. 바이오스 화면은 PC 제조사마다 조금씩 다릅니다. 바이오스 화면이 다르다면 구글링을 하여 부팅 우선순위를 USB로 설정해줍시다.
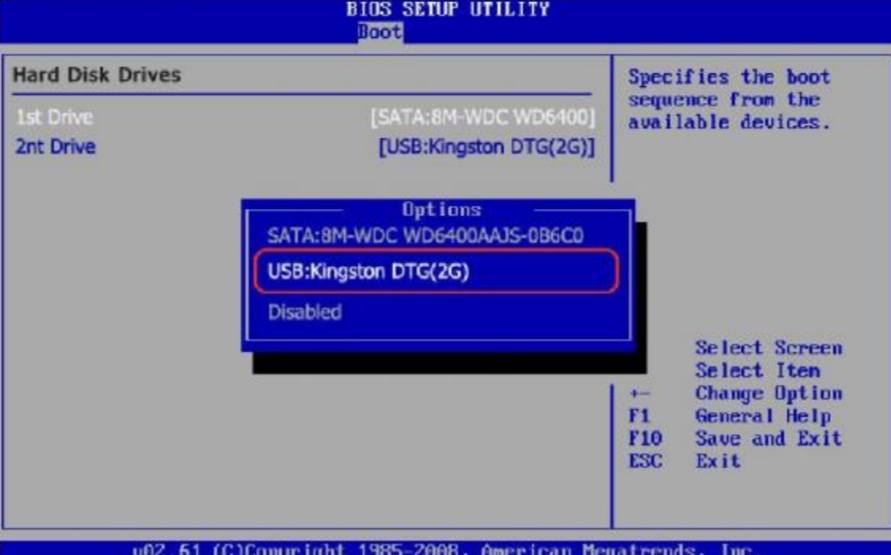
3. 1순위 부팅 디바이스가 CDROM으로 되어있는데 이것을 USB로 바꿉니다.
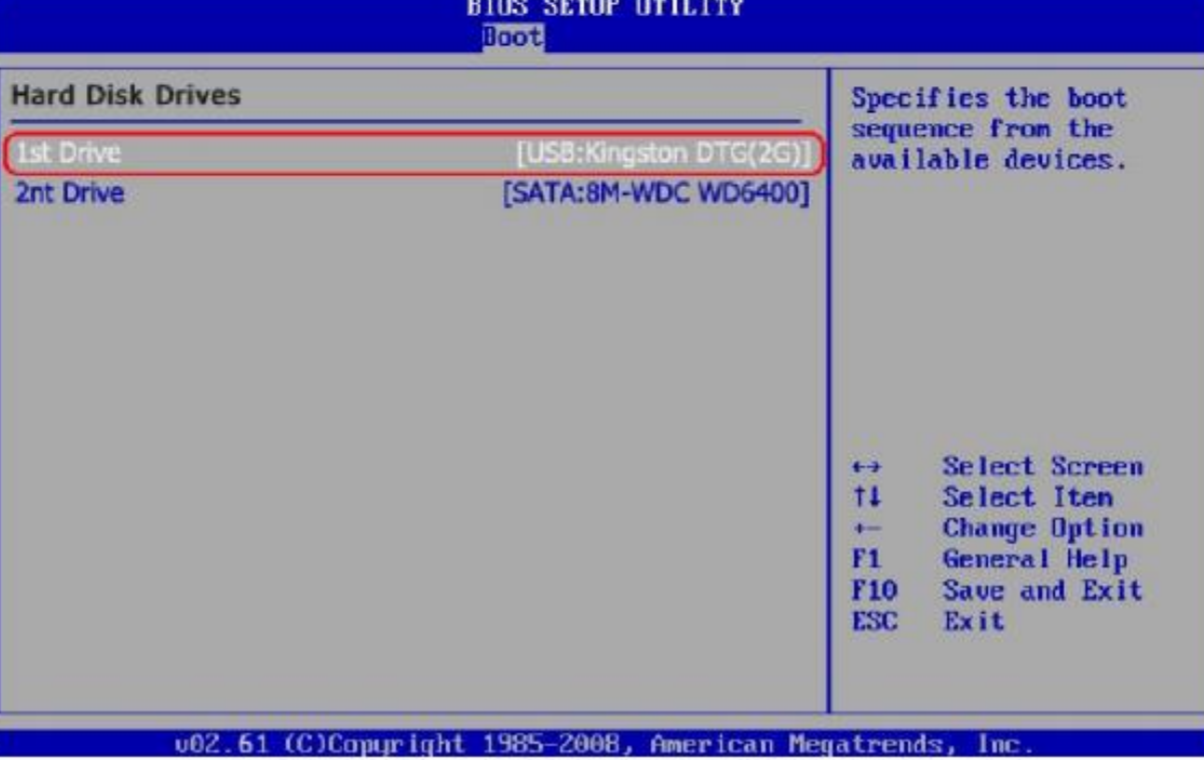
4. 1순위 부팅 디바이스가 USB로 세팅되어있는 것을 확인한 후 PC를 재부팅합니다.
우분투(Ubuntu) 설치하기
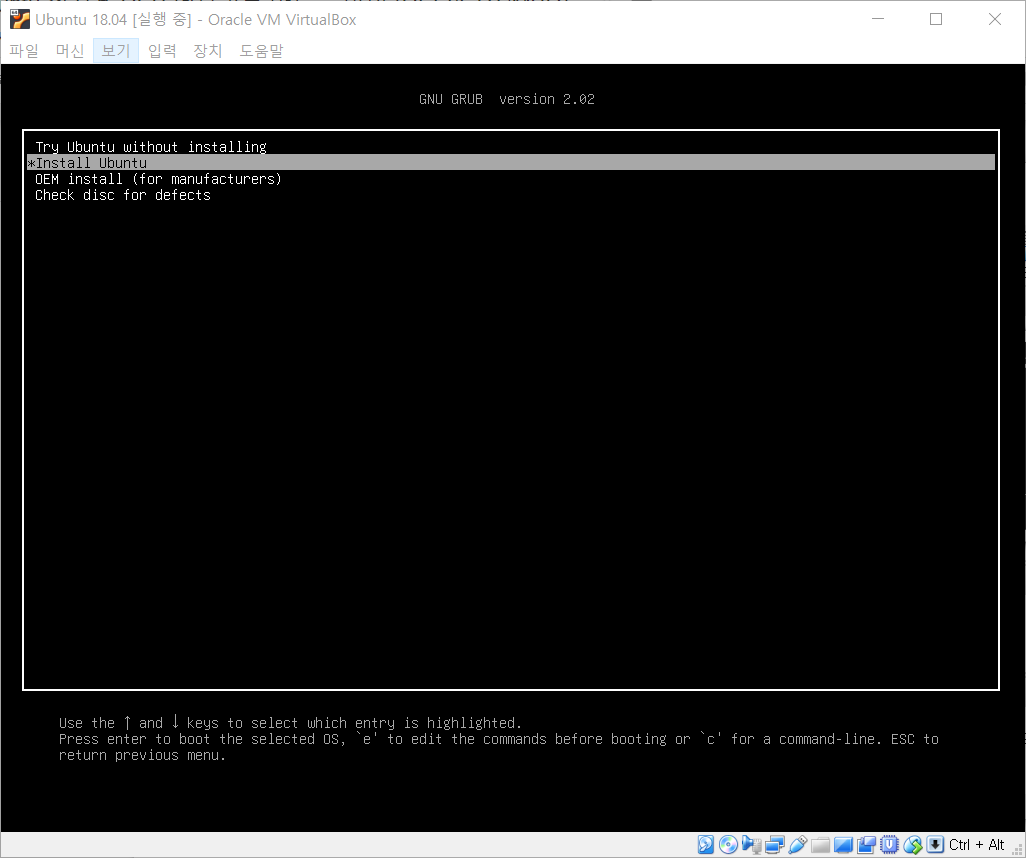
1. PC에 우분투를 설치하려면 두 번째 install Ubuntu를 클릭합니다.
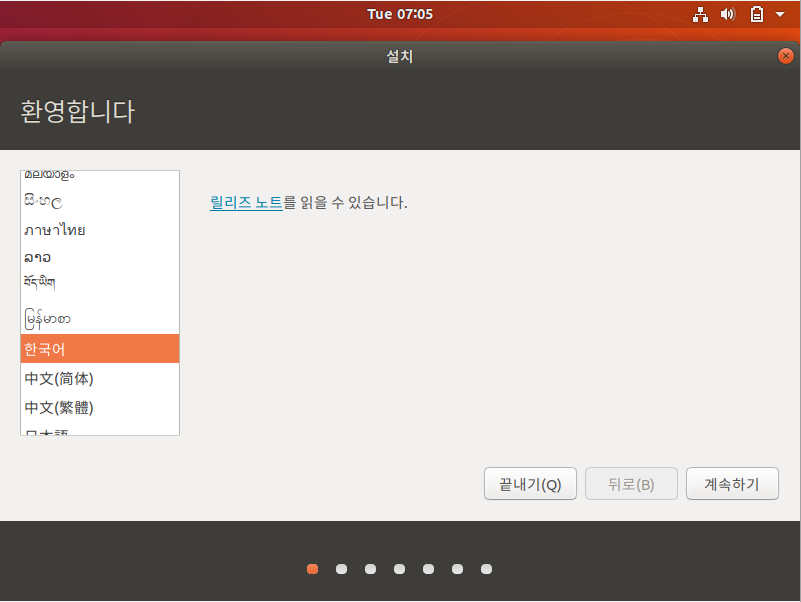
2. 한국어를 선택하고 다음을 누릅니다.
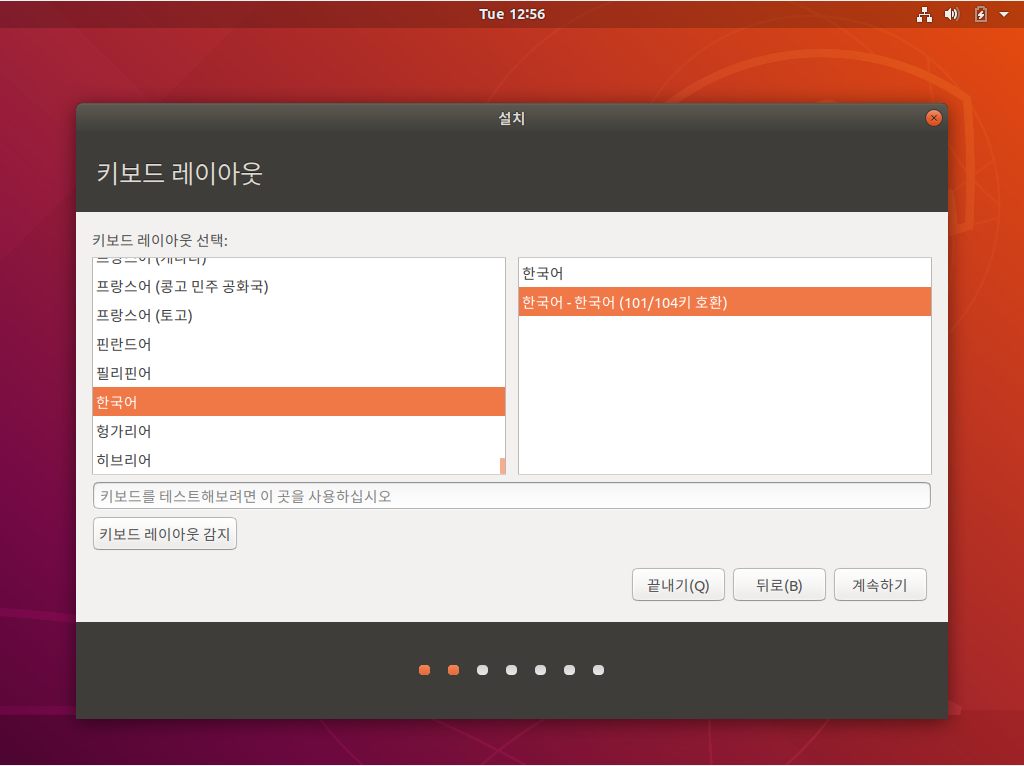
3. 키보드 레이아웃도 한국어로 선택하고 계속하기를 누릅니다.
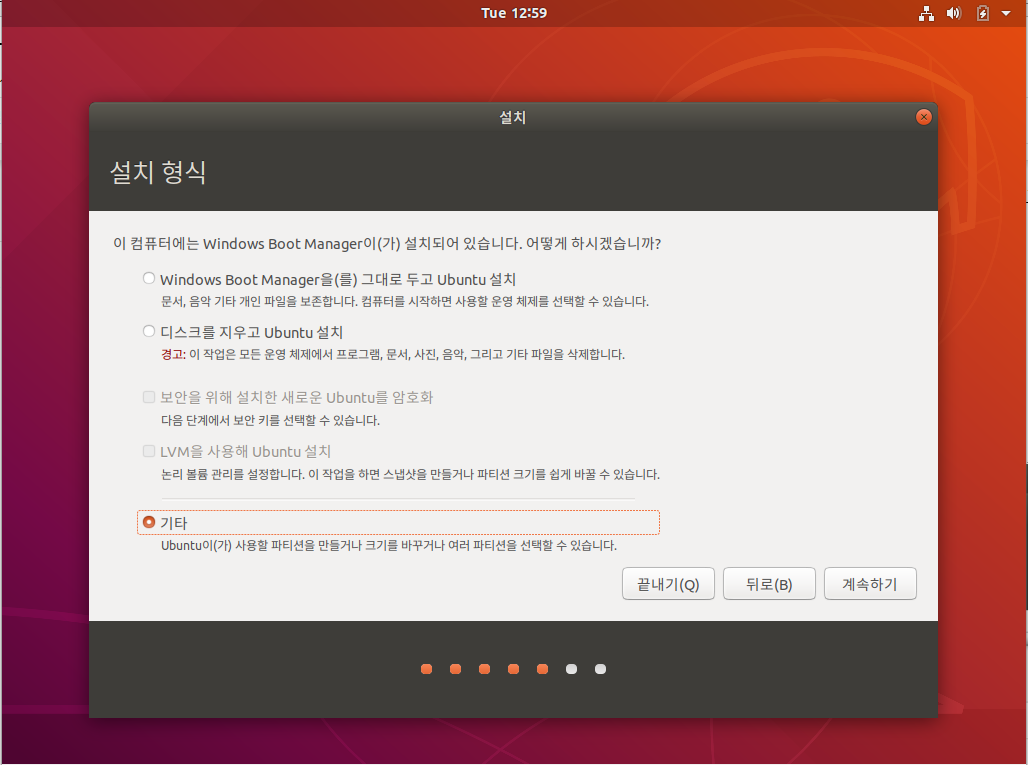
4. 윈도우와 우분투 듀얼 운영체제로 사용하고 싶다면 제일 마지막 기타를 누르고 계속하기를 누릅니다.
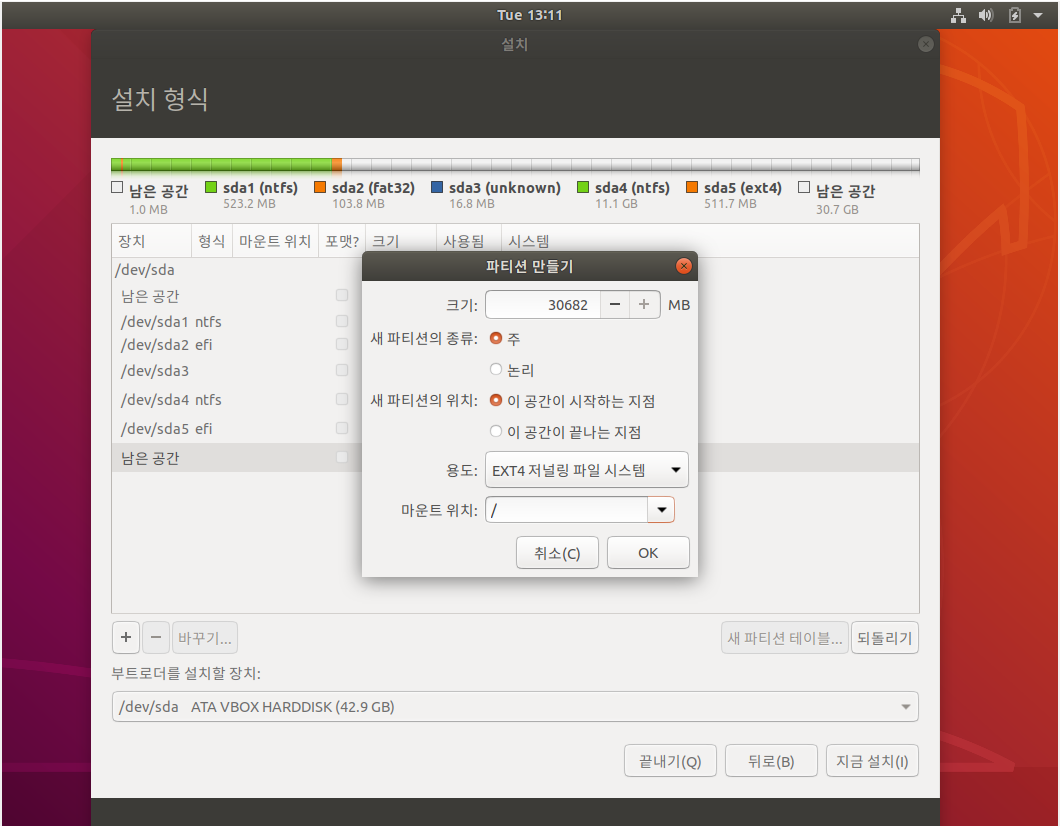
4. 위에서 만들었던 우분투를 설치할 파티션의 마운트 위치를 / 로 기입한 다음 지금 설치를 누릅니다.

5. 시간대가 표시될 지역을 선택합니다.

6. 설치가 진행됩니다. 설치 시간은 대략 20분 내외가 소요됩니다.
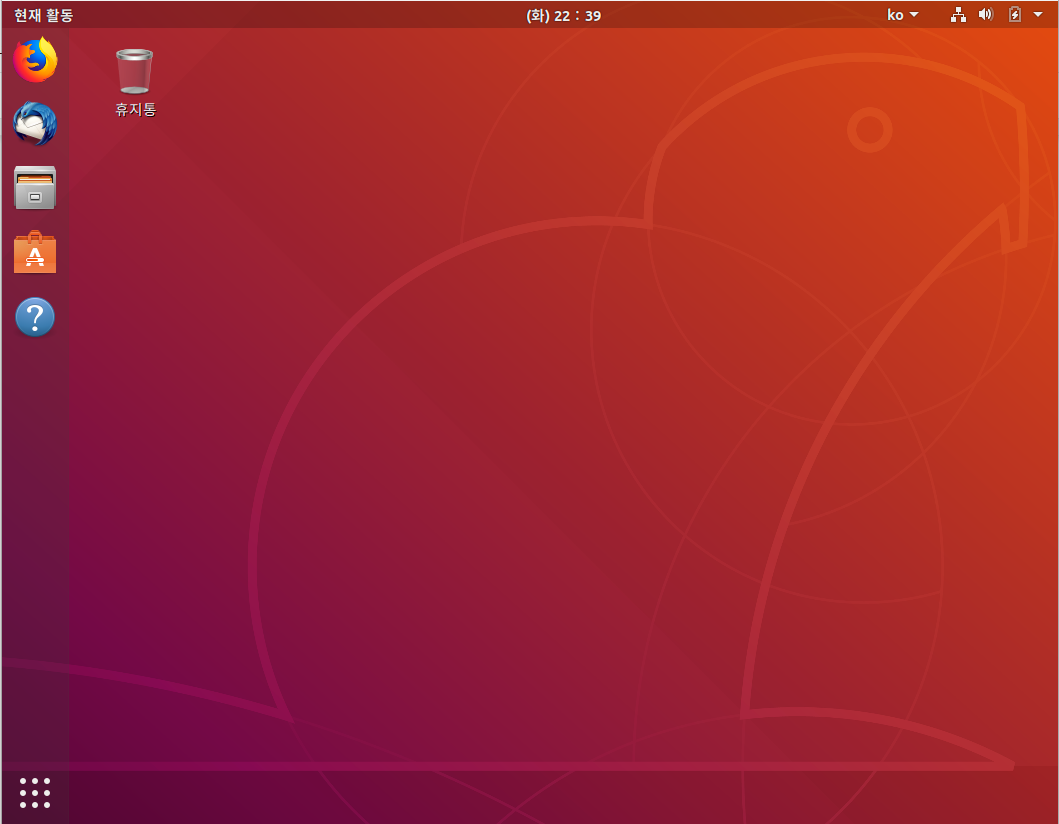
7. 설치를 끝낸 후 재부팅을 하면 우분투 설치가 완료됩니다.
'OS > Linux' 카테고리의 다른 글
| [Linux] 우분투 그림판 (간단한 이미지 편집기) Kolourpaint 설치 / 다운로드 방법 (4) | 2020.02.26 |
|---|---|
| [Linux] 우분투 한글 설정 키보드 세팅 (한글 입력 안될 시 해결 방법) (0) | 2020.02.25 |
| [Linux] 리눅스란 무엇인가? (센토스 VS 우분투) (7) | 2019.02.18 |
| [Linux] 우분투에서 이클립스 톰캣 연동 (0) | 2017.11.08 |