[IDE] 이클립스(Eclipse) 디버깅 하는법
- ETC./IDE
- 2021. 1. 18.
프로그래밍을 하다 보면 필연적으로 각종 오류에 부딪치게 되고 그 오류를 해결하는 과정에서 디버깅은 필수입니다. 디버깅을 얼마나 잘하느냐에 따라 프로그램의 생산성과 개발자의 능력이 좌우되기도 합니다. 그렇기에 모든 IDE에는 디버깅을 할 수 있는 기능들이 아주 잘 되어있습니다. 자바 개발이나 웹 개발을 할 때 많이 쓰이는 이클립스에도 디버깅 기능이 있습니다. 오늘은 이클립스의 디버깅 기능에 대해 포스팅 해보려 합니다.
Break Point 지정
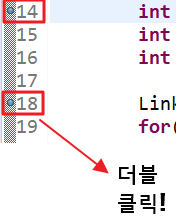
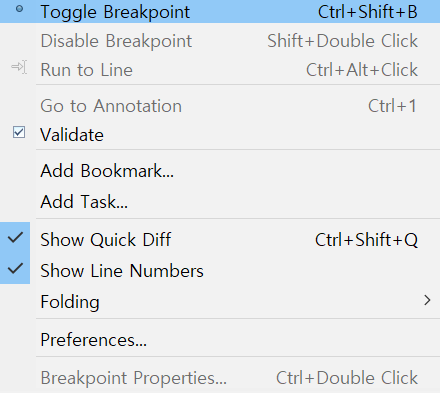
디버깅을 진행하기 위해서는 가장 먼저 우선 자신이 조사하고 싶은 시점에 브레이크 포인트를 지정해주어야 합니다. 이클립스 좌측의 라인에서 오류가 의심가는 부분에 더블클릭 or 우클릭 -> Toggle Breakpoint를 누르면 좌측 그림과 같이 조그마한 점이 찍힙니다. 이것이 브레이크 포인트입니다. 반복하면 브레이크 포인트가 해제됩니다.
디버그 모드 실행
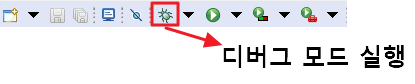
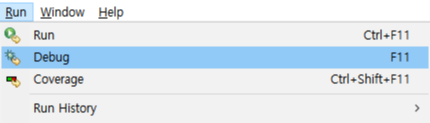
디버그 모드를 실행시키려면 상단바에 있는 벌레모양 Debug를 클릭하거나 Run -> Debug를 클릭합니다. 단축키는 [F11]입니다
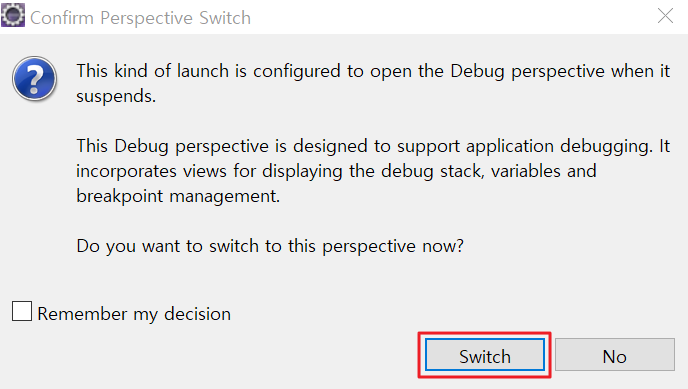
디버깅 중 위와 같은 메시지 창이 뜬다면 Switch를 눌러 디버깅 모드로 전환하도록 합시다.
디버깅 진행

디버깅을 시작하면 위와 같이 브레이크 포인트를 지정한 부분에 정확히 멈춥니다. 여기서 디버깅을 진행하기 위해서는 자주 사용하는 단축키를 외워두시면 좋은데 자주 사용하는 단축키는 아래와 같습니다.
Step Into(F5) : 한 줄씩 진행하되 함수 안이면 함수 안으로 들어갑니다.
Step Over(F6) : 한줄씩 진행하되 함수 호출은 건너뜁니다.
Step Return(F7) : 현재 함수 끝까지 바로 가서 리턴 후 함수 호출부로 되돌아갑니다.
Resume(F8) : 다음 브레이크 포인트까지 건너뜁니다.

단축키가 싫으신 분들은 위와 같이 Debug Toolbar를 활용해도 됩니다.
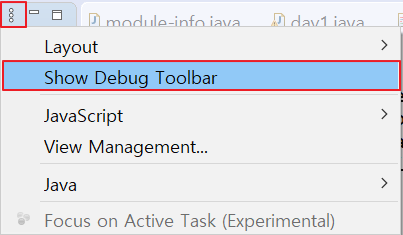
만약 Debug툴이 없으시다면 Debug창의 우측에 3개의 세로 점 아이콘 (View Menu)를 클릭하신 후 Show Debug Toolbar를 클릭하시면 됩니다.
Debug Toolbar 사용법
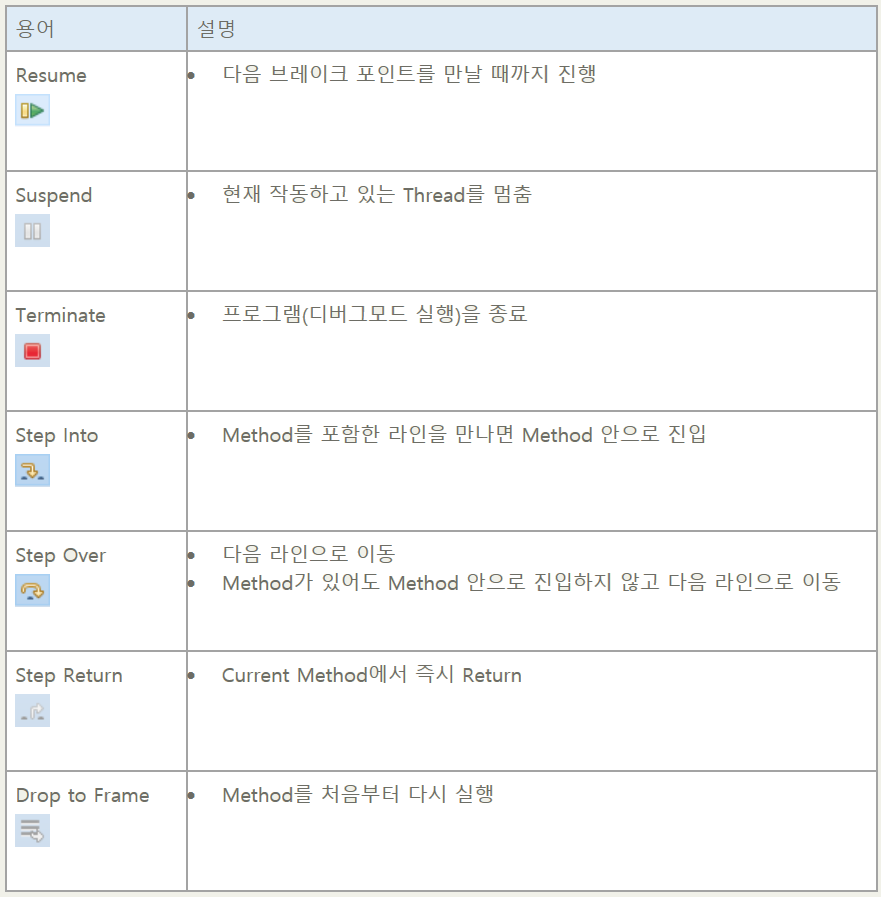
변수의 값 확인
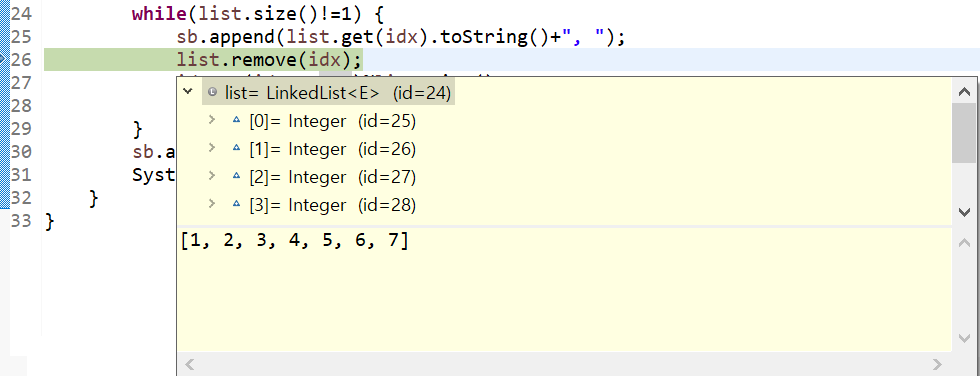
대부분의 사소한 오류들은 자신이 선언해놓은 변수들에 정확한 값이 들어와있는지 검증을 통해 해결이 가능합니다. 디버깅 모드를 실행하고 변수에 커서를 가져다 대면 위와 같이 변수에 있는 값들을 확인하실 수 있습니다.
디버깅 활용
현재 설정되어 있는 Break Point 모두 확인하기
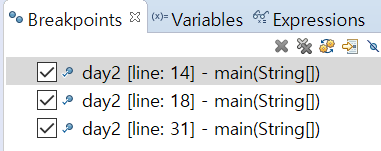
현재 설정되어있는 브레이크 포인트들은 Breakpoints탭에서 확인이 가능합니다. 어느 프로젝트 어느 라인에 설정이 되어있는지 객관적으로 확인이 가능합니다. 주로 가고 싶은 브레이크 포인트를 더블클릭하여 해당 브레이크 포인트로 이동하고 싶을 때 사용하며 체크박스를 해제하여 비활성화도 할 수 있고 우클릭 -> Remove ALL을 눌러 모두 해제할 수도 있습니다.
현재 설정되어있는 변수의 모든 값 확인하기
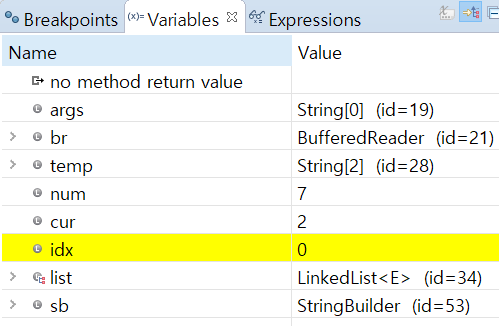
Variables탭에서는 커서가 지나쳐온 모든 변수의 값을 확인하실 수 있습니다. 마우스 오버로는 하나의 변수밖에 한 번에 확인하실 수 없지만 이 탭에서는 모든 변수들의 값을 확인이 가능합니다.
특정 변수의 값 확인하기
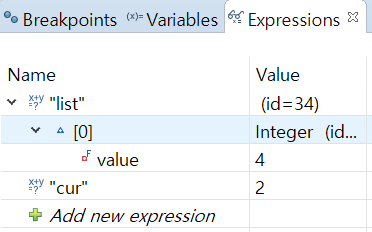
Expressions탭에서는 자신이 확인하고 싶은 특정 변수의 값을 확인할 수 있습니다. 확인하고 싶은 변수의 값을 추가할 때는 Add new expression을 누른 뒤 변수명을 입력하시면 됩니다.
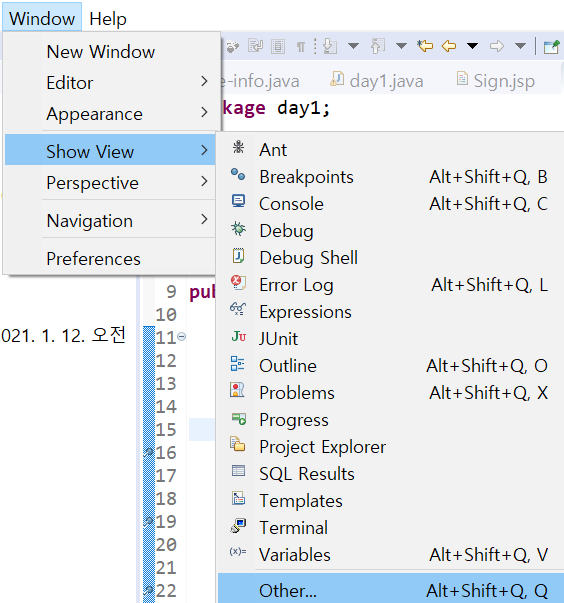
만약 위의 탭이 존재하지 않는다면 Window -> Show View에서 활성화시키시면 됩니다.
디버그 모드 전환
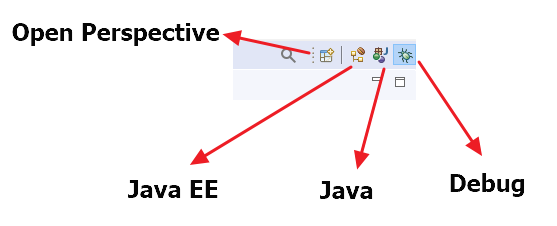
이클립스를 사용하다 보면 의도하지 않은 상황에서 강제로 디버깅 모드로 전환이 되기도 하고 특정 작업을 위해 디버깅 모드로 전환을 하고 싶을 때도 있습니다. 이럴 때 즉시 전환할 수 있는 기능이 있습니다. 이클립스의 우측 상단을 보시면 위와 같은 아이콘이 있습니다. 여기서 Debug버튼을 누르면 즉시 디버그 모드로 전환됩니다. 디버그 모드를 해제하고 다시 원래대로 돌아가고 싶다면 Java EE나 Java버튼을 누르시면 됩니다. Open Perspective 버튼을 눌러 자신이 전환하고 싶은 모드를 선택할 수도 있습니다.

만약 위와 같은 아이콘이 없다면 Windows -> Perspective -> Open Perspective -> Debug를 누르셔도 됩니다. 모든 디버깅은 이 Debug모드에서 하게 됩니다.
'ETC. > IDE' 카테고리의 다른 글
| [IDE] Visual Studio 폰트 글꼴, 크기 변경하기 (2) | 2021.01.20 |
|---|---|
| [IDE] 비주얼 스튜디오(Visual Studio) 디버깅 하는법 (0) | 2021.01.19 |
| [IDE] Visual Stdio 콘솔창 사라지는 현상 해결하기 (3) | 2020.12.17 |
| [IDE] 안드로이드 스튜디오 design editor is unavailable until a successful build 에러 해결 (2) | 2018.07.12 |