[Windows] 컴퓨터 자동 시작 / 예약 부팅 설정 방법
직장인처럼 매일 일정한 시간에 출근하여 컴퓨터를 사용하시는 분이라면 컴퓨터를 자동으로 시작되도록 세팅하여 컴퓨터를 켜는 노동을 줄일 수 있습니다. PC 재부팅의 경우 윈도우10 작업 스케줄러에서 설정이 가능하지만 컴퓨터가 완전히 꺼진 상태에서 자동 부팅되게 만들려면 컴퓨터가 전원이 꺼진 상태에서 부팅을 시켜야 하는 것이므로 소프트웨어가 아닌 하드웨어 상에서 설정하여 사용하여야 합니다.
※ 노트북의 경우 바이오스에서 자동 부팅 설정을 지원하지 않을 수 있습니다.
컴퓨터 자동 부팅 설정 방법

1. 위의 표에서 자신의 컴퓨터 제조사에 맞는 바이오스 단축키를 확인하시고 바이오스에 진입해주세요.
※ 노트북의 제조사의 모델에 따라 hotkey가 우선되어 있어 Fn키를 누른 상태에서 단축키를 눌러야 바이오스 진입이 가능할 수 있으니 참고하세요.

2. 바이오스에 진입하셨다면 Advanced Mode로 들어갑니다. 각 제조사마다 바이오스 화면 및 Advanced Mode 이름이 다르게 되어있는 경우도 있으니 참고 바랍니다. 메인보드가 달라도 기본적인 방법 자체는 같으니 최대한 메뉴명이 같은 것으로 들어가서 설정하시면 됩니다. 참고로 제 PC의 제조사는 ASUS입니다.
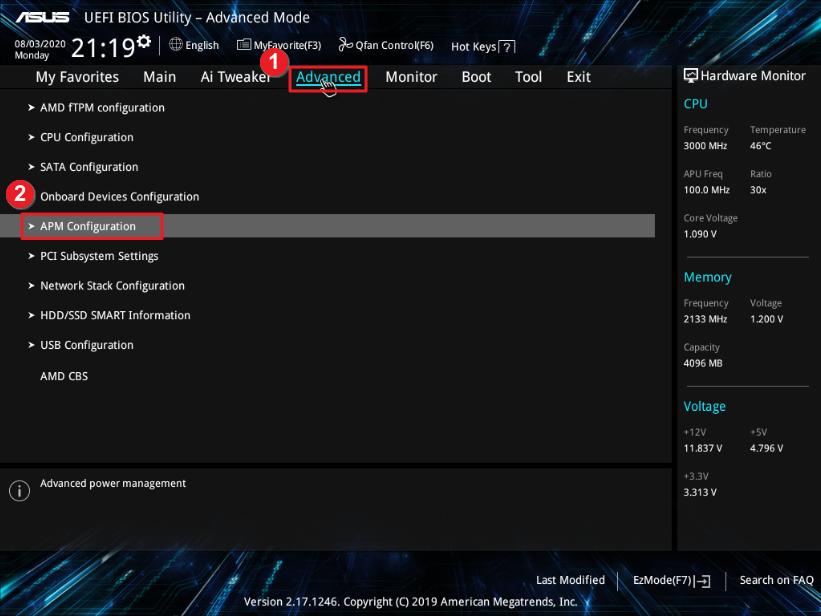
3. Advanced -> APM Configuration에 들어갑니다.
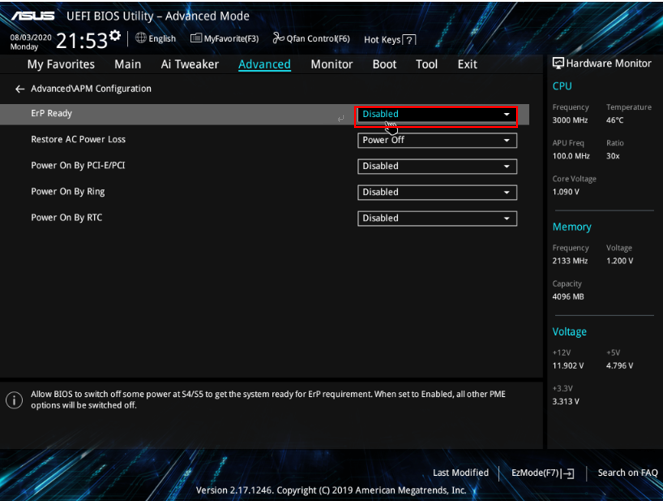

4. Erp ready와 Power on By RTC를 Disabled로 설정합니다.
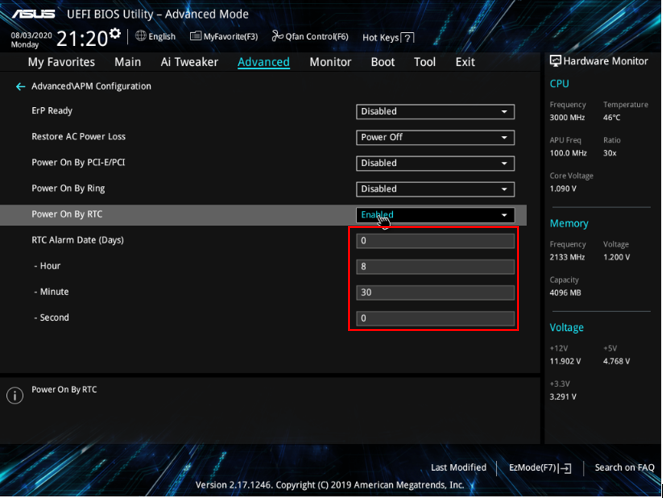
5. Power on By RTC에서 자동으로 부팅될 시간을 세팅합니다. 매일매일 정해진 시간에 부팅하고자 한다면 RTC Alarm Date (Days)에 위와 같이 0을 넣어주고 부팅될 Hour, Minte, Second를 정해줍니다.
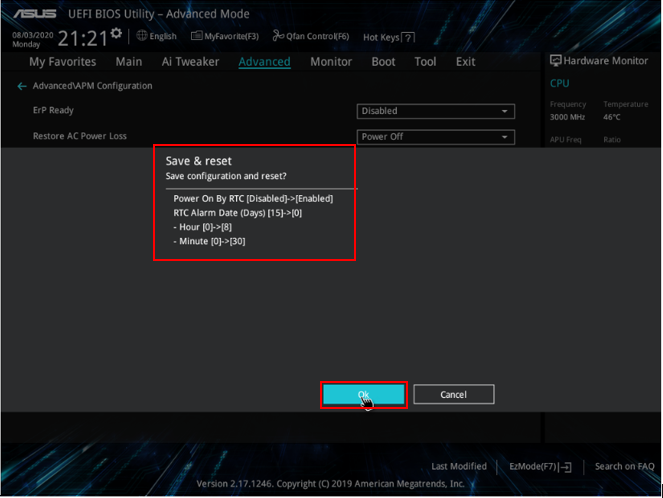
6. 세팅이 끝났다면 저장하고 PC를 재부팅하여줍니다.
참고한 유튜브 동영상
저는 이 영상 보고 따라서 했습니다. 위의 포스팅이 이해가 안된다면 아래에 첨부한 유튜브 영상을 참고하세요.
바이오스 설정을 했음에도 재부팅이 안된다면?

1. 윈도우의 작업표시줄에 전원이라고 입력한 후 전원 및 절전 설정에 들어갑니다.

2. 전원 및 절전 탭에서 추가 전원 설정으로 들어갑니다.
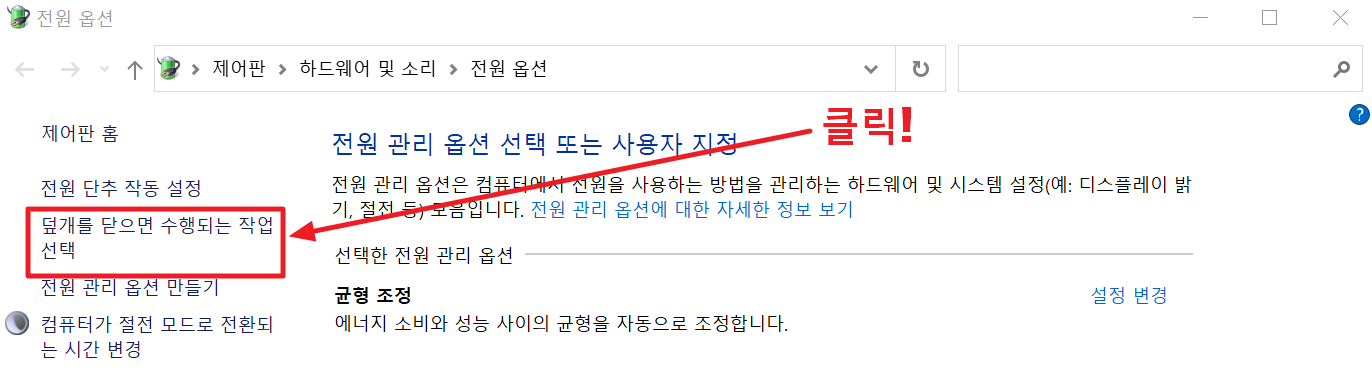
3. 전원 옵션에서 "덮개를 닫으면 수행되는 작업 선택"을 클릭합니다.
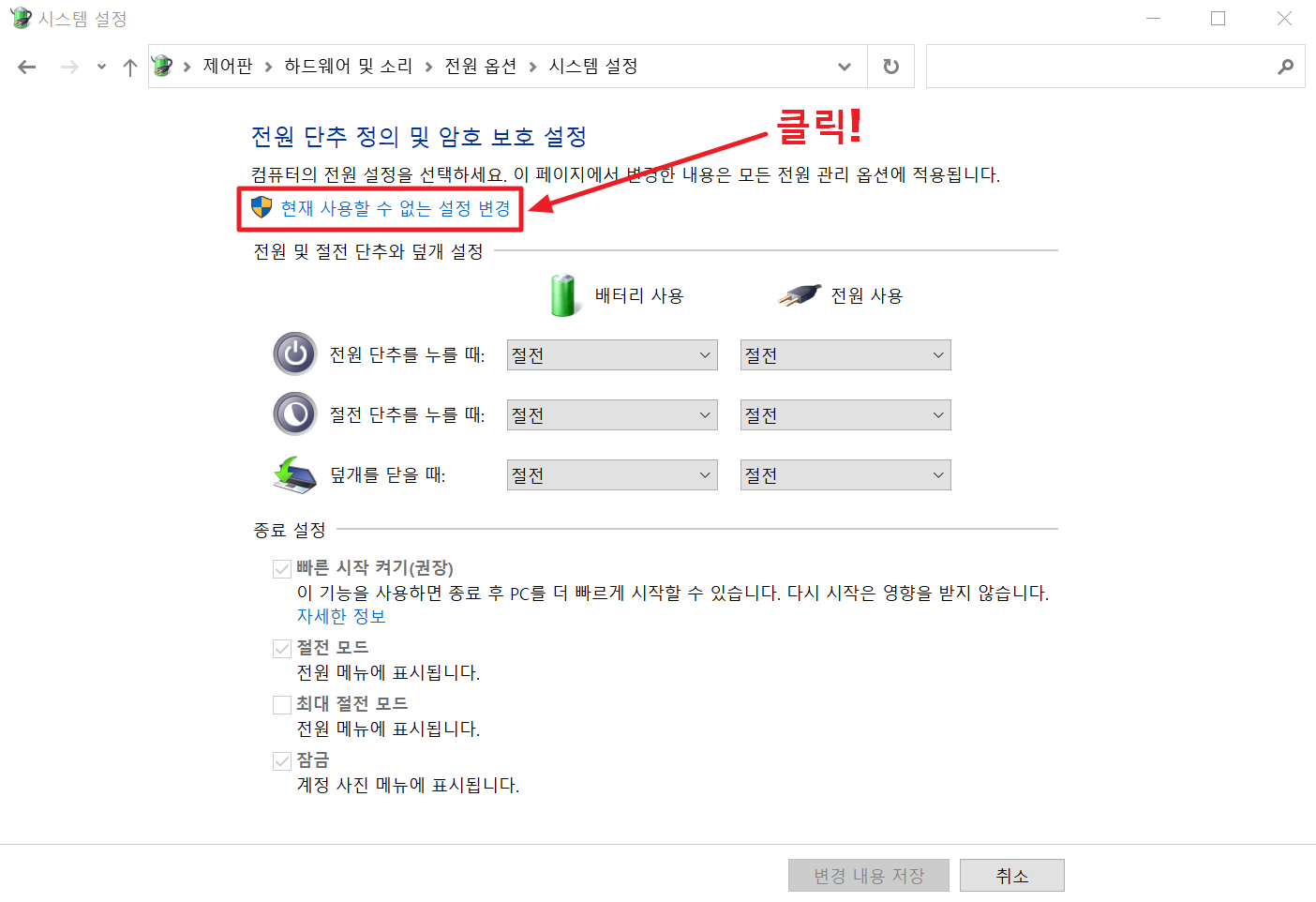
4. 현재 사용할 수 없는 설정 변경을 클릭합니다.

5. 빠른 시작 켜기(권장)을 체크 해제하고 변경 내용 저장을 하면 자동 부팅 설정이 적용될 것입니다.