코딩을 하는 과정에서 필연적으로 여러 가지 오류가 생기기 마련입니다. 이러한 오류들을 해결하는 과정을 디버깅이라고 합니다. Visual Studio를 포함한 모든 IDE들은 이러한 디버깅 기능을 지원하고 있으며 만약 코드에 오류가 발생한다면 이러한 디버깅 도구 또는 디버거를 사용하여 훨씬 편하게 코드가 잘못된 이유들을 빠르게 파악할 수 있습니다. 그중에서도 특히 Visual Studio의 경우 매우 강력한 디버깅 기능을 제공하고 있어 많은 개발자들이 선호하는 IDE입니다. 오늘은 강력한 Visual Studio의 디버깅 기능에 대해 포스팅해보려 합니다
중단점(Break Point) 설정하기
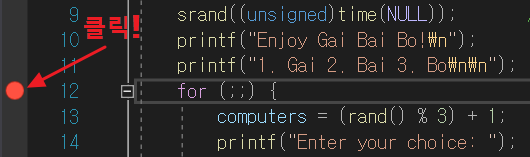
디버깅을 하기 위해서는 가장 먼저 해야할 일이 중단점을 설정하는 일입니다. 가장 쉽게 중단점을 설정하는 방법은 대상 코드 라인 앞부분에 간단한 클릭 한 번으로 중단점을 설정하고 해제하실 수 있습니다. 중단점이 제대로 설정되었다면 위의 그림과 같이 빨간색 점이 찍히게 됩니다. 이 방법 외에도 중단점을 설정하고 싶은 코드에 커서를 대고 단축키는 [F9]를 누르시거나 우클릭 -> 중단점 -> 중단점 삽입 이렇게 하셔도 됩니다.
디버깅 시작하기
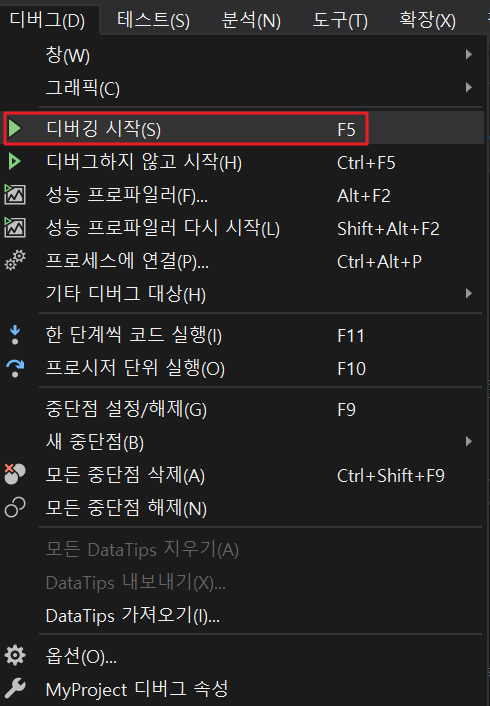
중단점을 설정했다면 단축키[F5]를 누르시거나 디버그 -> 디버깅 시작버튼을 눌러 디버그 모드를 실행시킵니다.

디버그 모드로 실행이 되었다면 가장 윗쪽에 있는 중단점에 위와 같이 화살표 방향으로 멈춰있을 것입니다. 여기서부터 차근차근 아래의 단축키를 참고하셔서 디버그를 하시면 되겠습니다.
한 단계씩 코드 실행 : F11
프로시저 단위 실행 : F10
커서의 위치까지 디버깅 진행 : Ctrl + F10
오류메시지가 발생한 줄로 이동 : F4
디버그 중단 : Shift + F5
디버그 다시 시작 : Ctrl + Shift + F5
중단점 설정하기 : F9
모든 중단점 삭제 : Ctrl + Shift + F9
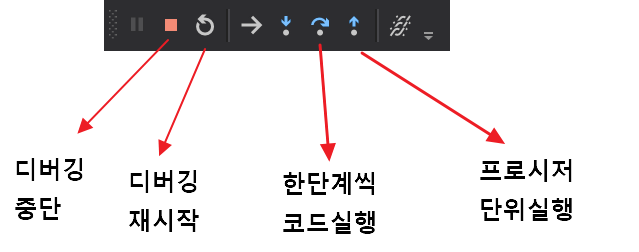
상단의 디버깅 툴바를 사용하셔도 됩니다.
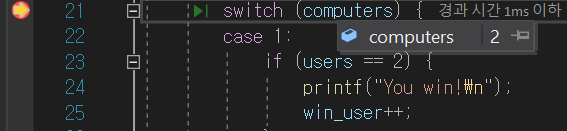
위와 같이 변수에 커서를 가져다 대면 해당 변수가 가지고 있는 값을 확인하실 수 있습니다.
디버그 활용하기

디버그 -> 창으로 가면 다양한 디버깅 창들을 불러내고 활용하실 수 있습니다. 위와 같이 Visual Studio는 굉장히 강력한 디버깅 기능이 제공되고 있고 이러한 강력한 기능 덕분에 개발자들에게 사랑받는 개발 프로그램이 되지 않았나 생각합니다. 직접적인 설명 없이도 일일이 클릭해보시면 어떠한 기능인지 바로 아실 수 있으실 겁니다. 필요한 것이 있다면 활용하도록 합시다.
조사식 사용하기
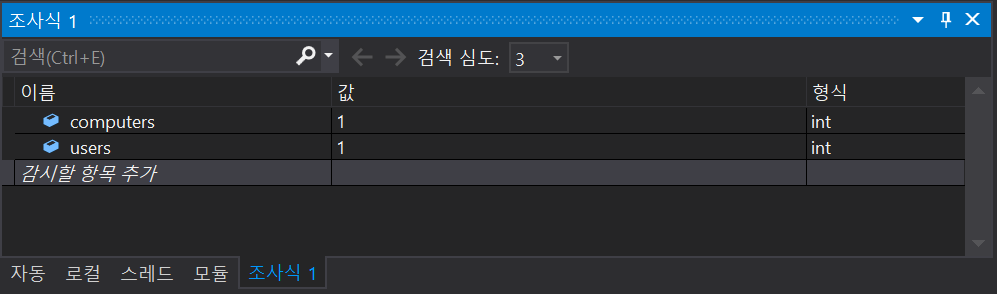
대부분의 오류들은 자신이 선언해놓은 변수들에 정확한 값이 들어와있는지 검증을 통해 해결이 가능합니다. 그렇기에 조사식이라는 기능을 많이 사용하게 되는데 조사식에서 감시할 항목 추가를 누르고 값을 확인하고 싶은 변수를 넣어놓으면 변수에 있는 값을 확인하실 수 있습니다.
'ETC. > IDE' 카테고리의 다른 글
| [IDE] Visual Studio 테마(Theme) 변경방법 (0) | 2021.01.21 |
|---|---|
| [IDE] Visual Studio 폰트 글꼴, 크기 변경하기 (2) | 2021.01.20 |
| [IDE] 이클립스(Eclipse) 디버깅 하는법 (0) | 2021.01.18 |
| [IDE] Visual Stdio 콘솔창 사라지는 현상 해결하기 (3) | 2020.12.17 |