OBS Studio란?
OBS Studio는 방송과 녹화를 둘 다 할 수 있는 프로그램입니다. 아프리카TV나 트위치로 개인방송을 BJ들이 실제로 많이 사용하시고 있습니다. OBS Studio는 자유 소프트웨어로 되어 있기 때문에 소스 코드를 자유롭게 고쳐 쓸 수도 있어 자기 마음대로 커스터마이징을 할 수 있고 플러그인도 많습니다. 플러그인을 추가하면 해상도, 서버 선택 등 방송 관련 설정을 할 수 있고 게임화면 구석에 웹캠 화면이나 광고 이미지 등의 삽입도 할 수 있는등 굉장히 다양한 설정을 지원합니다. 반디캠으로도 녹화 및 방송을 할 수 있긴 하지만 고사양 게임을 녹화 시 반디캠 보다는 OBS Studio의 싱크가 안정적이므로 반디캠보다는 OBS Studio를 사용하시는것을 추천드립니다.
화면 녹화프로그램 OBS Studio 설치 / 다운로드 방법

1. 아래 링크된 주소에서 OBS Studio 설치파일을 다운받습니다. 자신이 사용하고 있는 OS 버전에 맞게 설치파일을 받으시면 됩니다. 저는 Windows 에서 OBS Studio를 실행할 예정이므로 Windows버전을 받도록 하겠습니다.




2. 다운받은 설치파일을 실행시켜 OBS Studio를 설치하면 됩니다. 절차는 복잡한것이 없고 Next만 계속 눌러주시면 설치됩니다.
OBS Studio 초기 세팅 (화면 녹화)

1. OBS Studio를 처음 설치하면 환경 세팅화면으로 이동합니다. 여기서 세팅을 하지않아도 설정 창에서 수동으로 설정할 수 있으니 나중에 세팅하시려면 아니오를 눌러주셔도 무방합니다.

2. 방송을 하시려면 위쪽 라디오버튼을 클릭해주시면 됩니다. 하지만 저는 화면 녹화만 할것이기에 아래 라디오 버튼을 클릭하도록 하겠습니다. 방송을 목적으로 하신다면 아래 링크를 참고하시기 바랍니다.
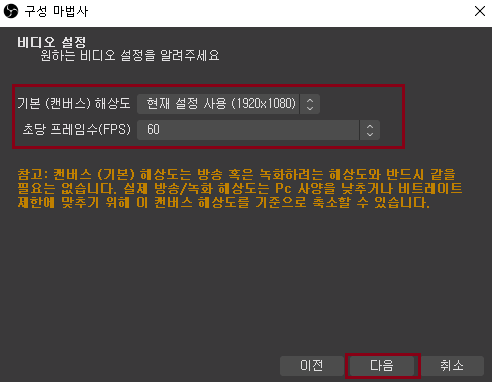
3. 녹화의 질을 설정하는 부분입니다. 해상도를 현재 해상도로 맞춰주시고 초당 프레임수를 설정합니다.
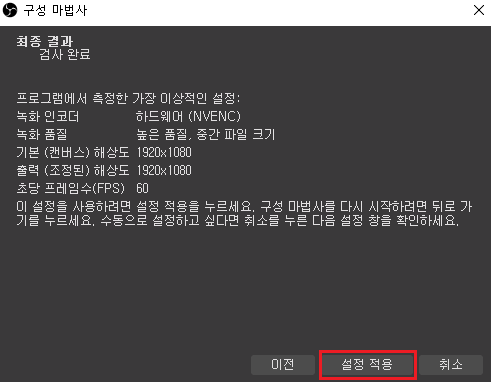
4. 마지막으로 설정한 세팅값을 확인하고 설정 적용을 누릅니다. 잘못 설정하였다면 이전으로 돌아가서 다시 세팅해주셔도 되고 그냥 설정 적용을 누른 뒤 OBS Studio 설정창을 클릭하셔서 세팅하셔도 됩니다.
'OS > Windows' 카테고리의 다른 글
| [Windows] 윈도우10 로그인 암호(비밀번호) 제거하는 방법 (2) | 2020.06.10 |
|---|---|
| [Windows] 윈도우10 화면 녹화 방법 (윈도우 자체 내장기능) (20) | 2020.06.08 |
| [Windows] PC최적화 프로그램 고클린 설치 / 다운로드 & 사용법 (2) | 2020.06.06 |
| [Windows] 무료 압축 프로그램 반디집 설치 / 다운로드 방법 (0) | 2020.06.05 |