윈도우10에 기본으로 탑재된 마이크로소프트에서 만든 백신 프로그램인 Windows Defender는 멀웨어 방지 기능이 포함되어 있어 바이러스, 스파이웨어, 랜섬웨어와 같은 위협에서 PC를 보호해줍니다. 좋은 프로그램이지만 이러한 기능들이 가끔은 내가 다운받아야 할 파일을 받지 못하게 막는다던지, 네트워크에 장치를 연결되지 못하도록 막는다던지 하는 문제가 발생할 수 있어 Windows Defender사용을 잠시 중단하고 싶을때가 종종 있는데요. 이번 포스팅에서는 Windows Defender를 잠시 끄는 방법과 영구적으로 사용하지 않는 방법에 대해 포스팅하도록 하겠습니다.
Windows Defender 실시간 보호 잠시 해제하는 방법
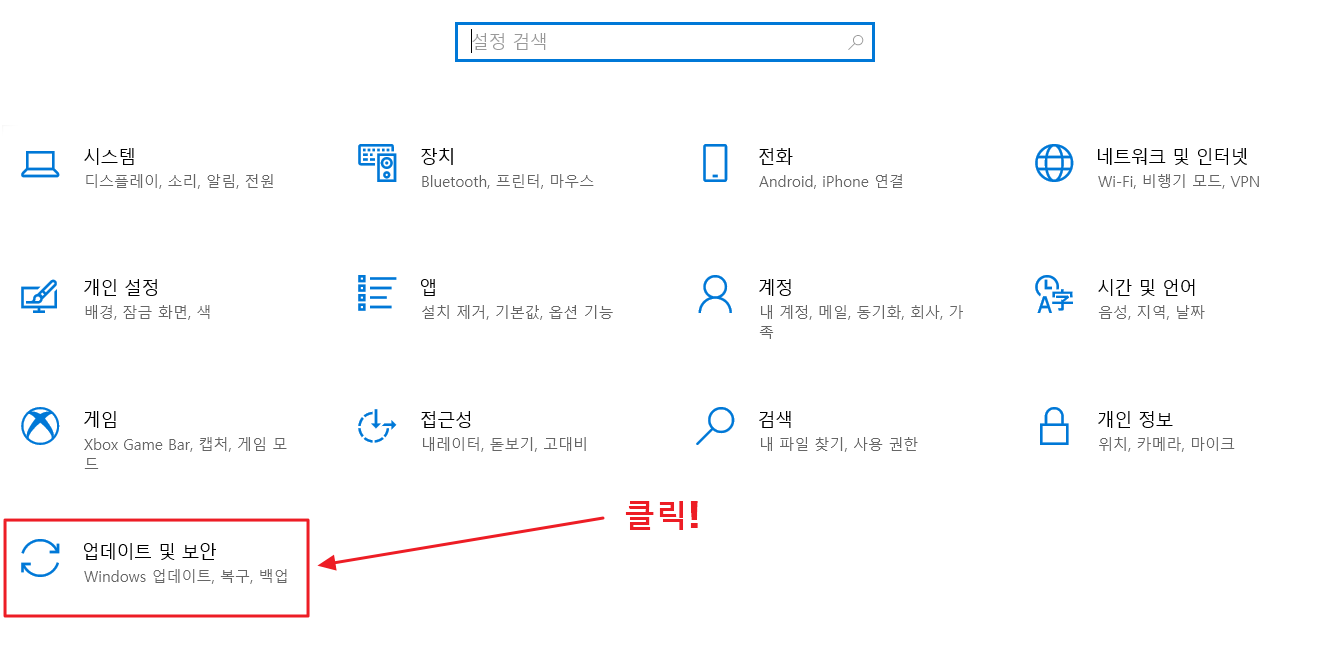
1. [ Windows Key ] + [ i ] 를 눌러 Windows 설정창에 들어간 뒤 업데이트 및 보안 버튼을 클릭합니다.
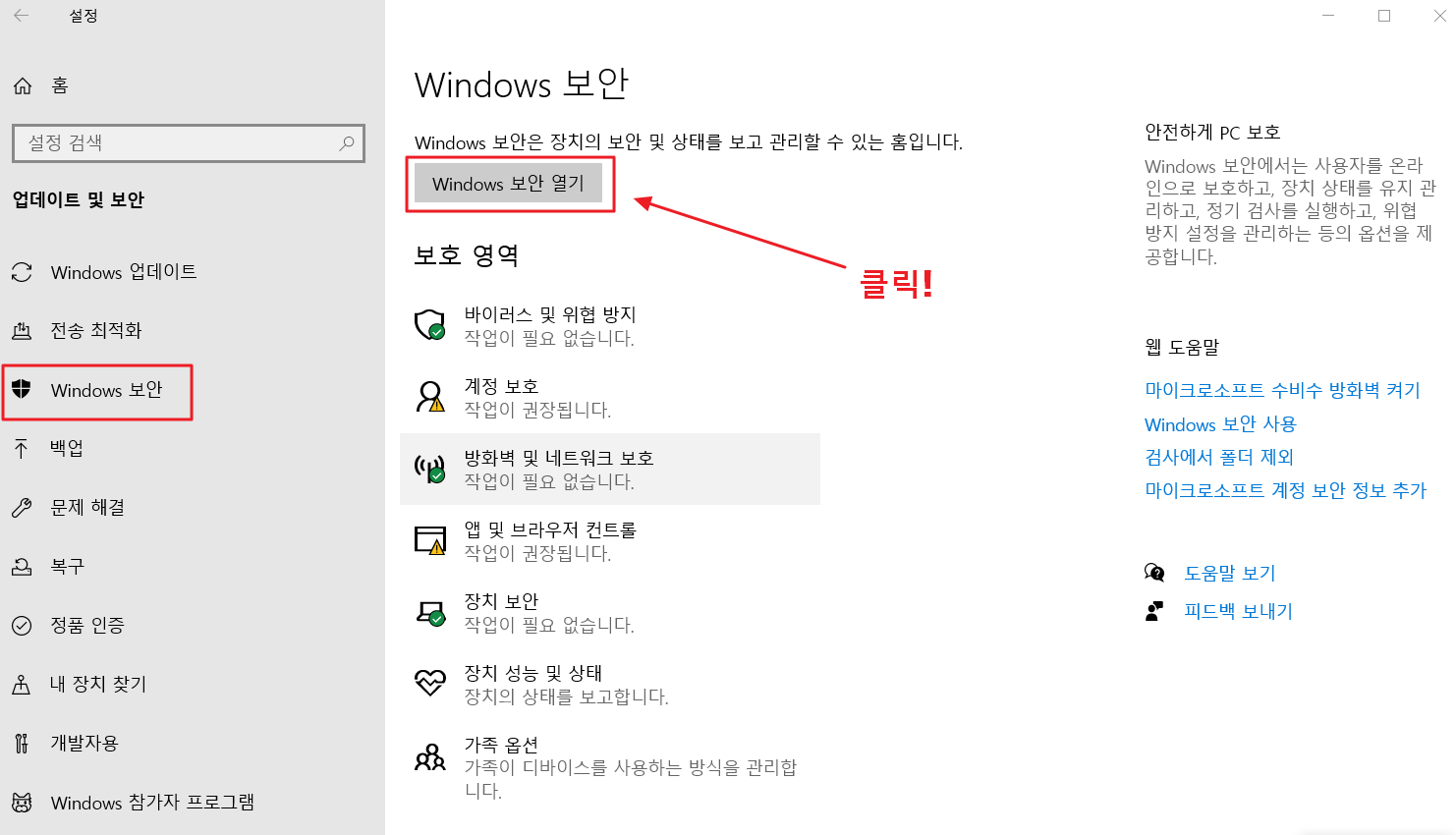
2. 좌측에 Windows보안 탭으로 들어가신 후 Windows 보안 열기 버튼을 클릭합니다.
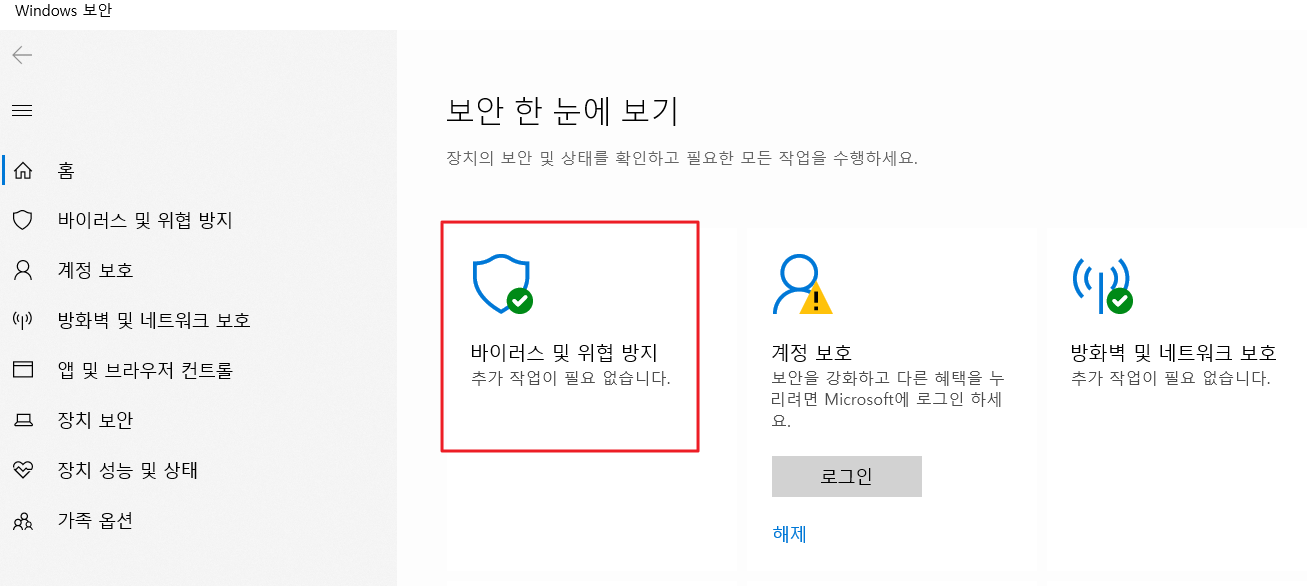
3. 보안 한 눈에 보기에서 바이러스 및 위협 방지 버튼을 클릭합니다.
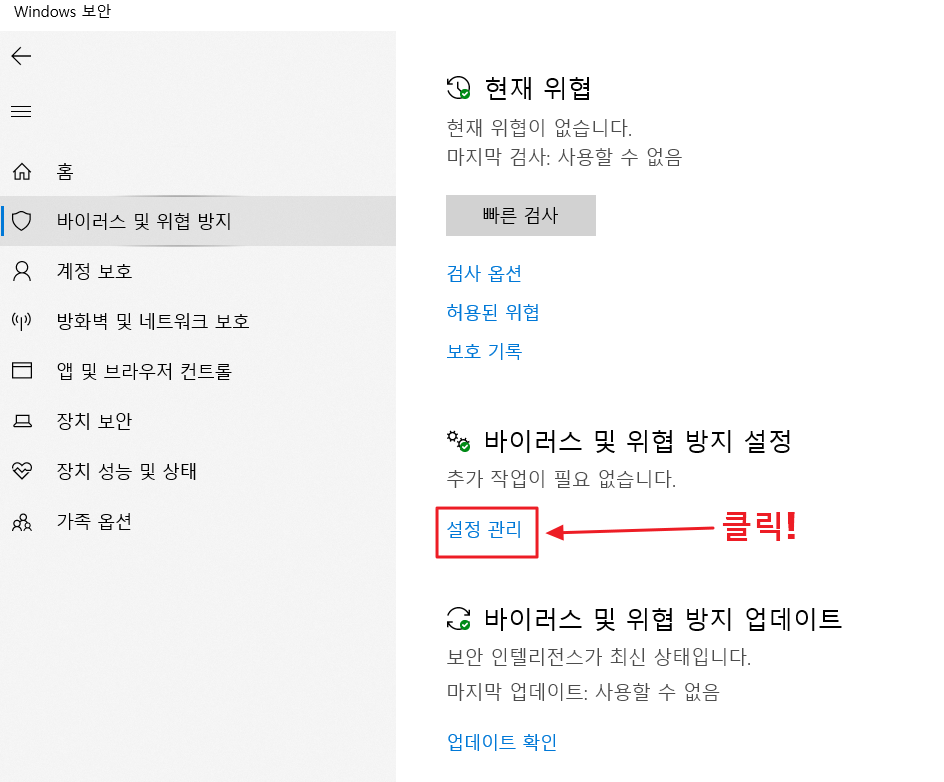
4. 스크롤을 내리시다보면 바이러스 및 위협 방지에 설정이라는 항목이 있습니다. 여기서 설정 관리를 클릭합니다.
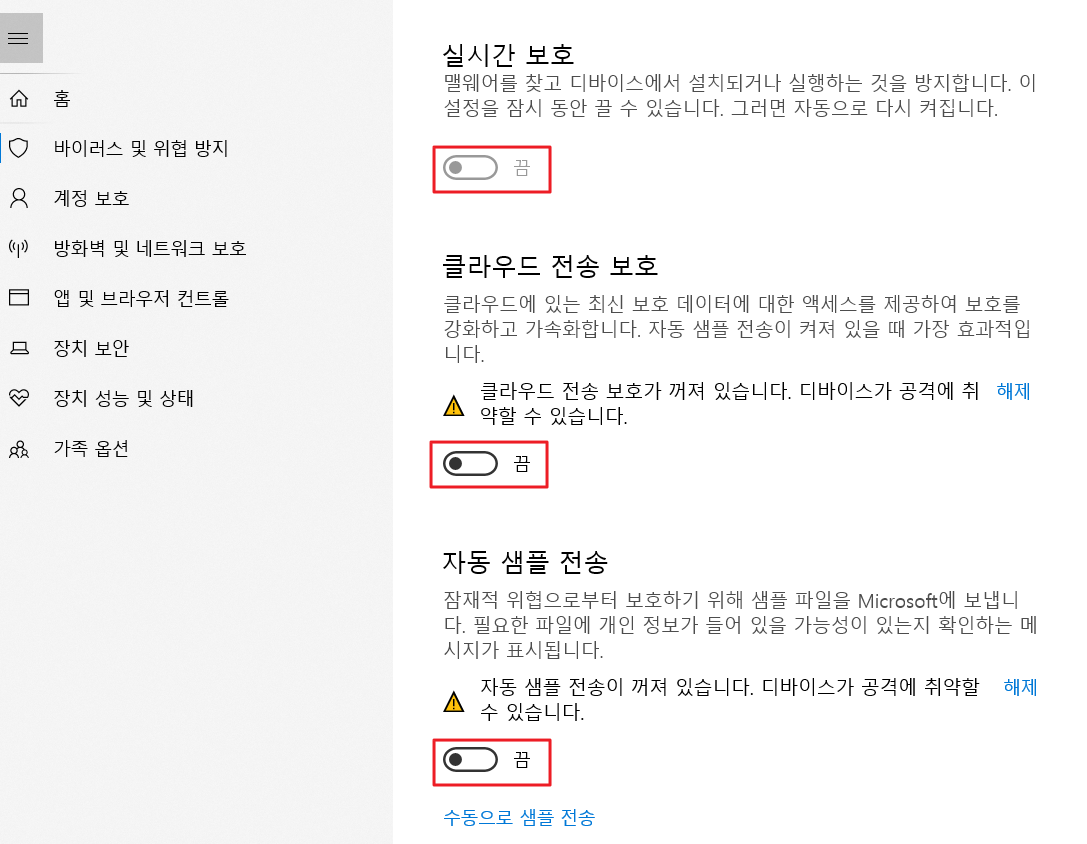
5. 그러면 실시간보호, 클라우드 전송 보호, 자동 샘플 전송이 전부 켬으로 설정되어있는 것을 보실 수 있습니다. 이것을 위의 그림과 같이 전부 끔으로 바꾸어줍니다.
다만 위의 같은 방법은 영구적인 방법이 아니라 1회성입니다. 컴퓨터를 재부팅하면 다시 default값으로 설정되어 있는 실시간 보호 기능이 다시 켬 상태로 전환됩니다. Windows Defender를 완전히 삭제하기는 다소 힘들지만 영구적으로 Windows Defender를 사용하지 않는 방법은 있습니다. 로컬 그룹 정책 편집기를 사용하시거나 레지스트리를 수정하시면 됩니다.
로컬 그룹 편집기를 사용하여 Windows Defender 영구적으로 해제하기
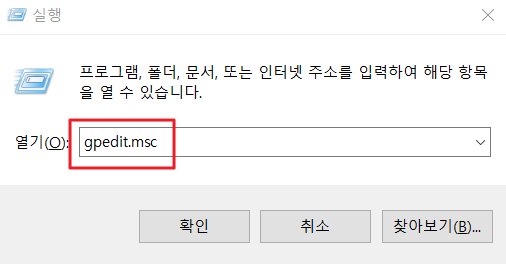
1. [ Windows Key] + [ R ] 키를 눌러 실행창을 활성화 하고 gpedit.msc를 입력한 뒤 확인을 눌러 로컬 그룹 정책 편집기에 들어갑니다.
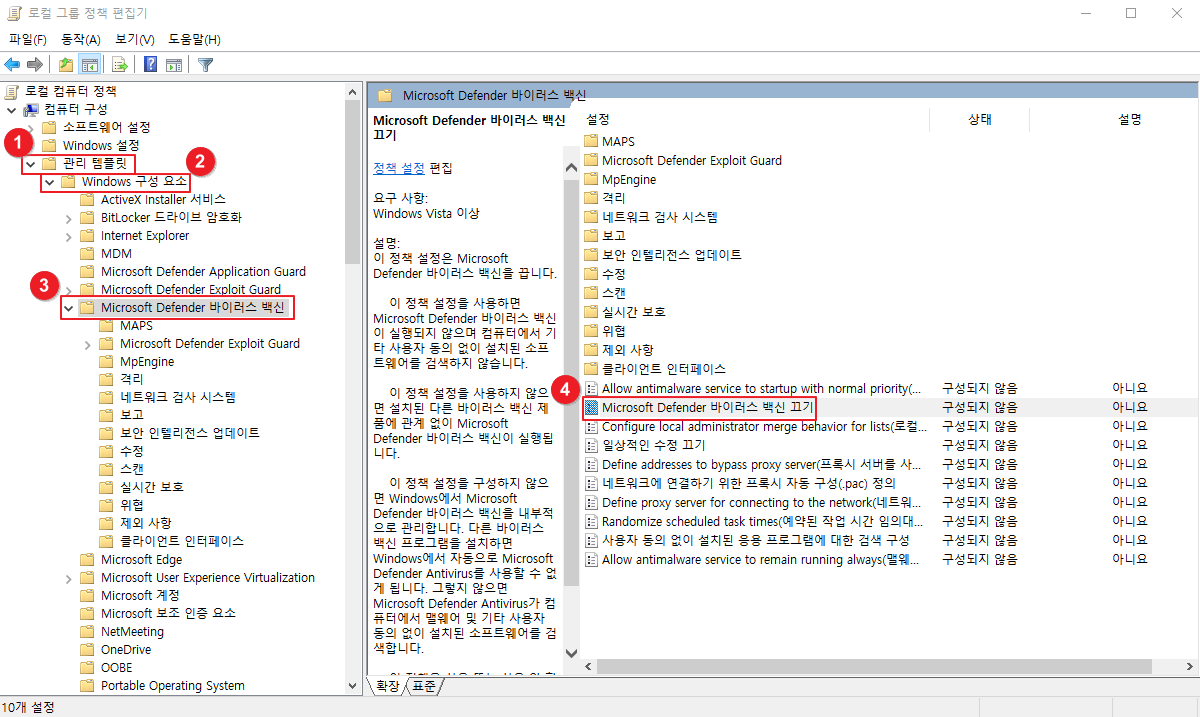
2. 좌측 콘솔 트리에서 관리 템플릿 -> Windows 구성요소 -> Microsoft Defender 바이러스 백신으로 들어간 뒤 Microsoft Defender 바이러스 백신 끄기를 더블클릭합니다.
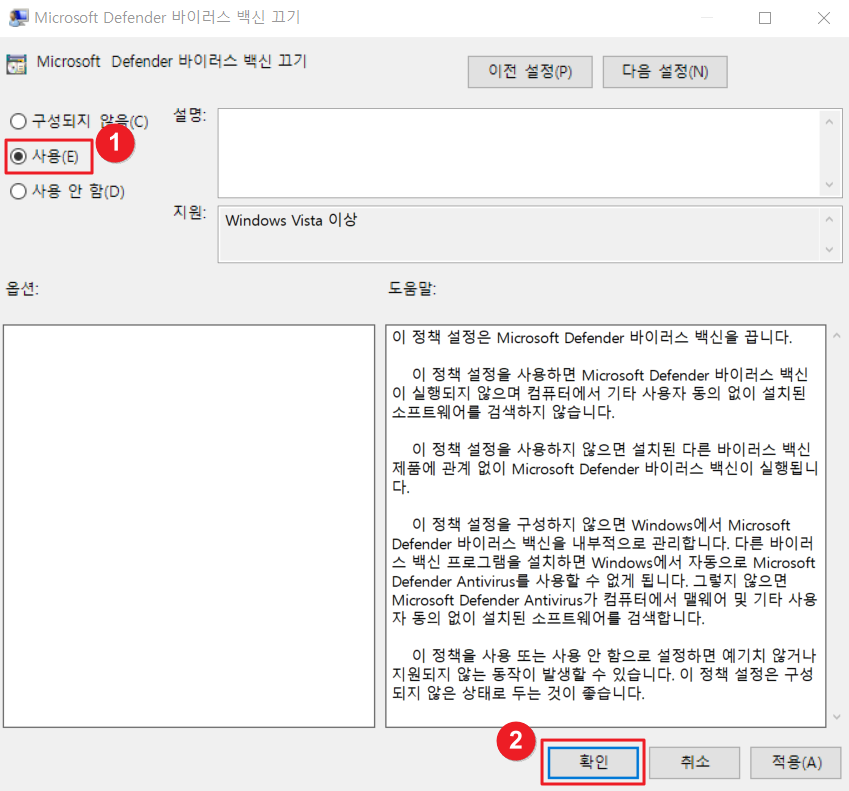
3. Microsoft Defender 바이러스 백신 끄기 기능을 사용으로 바꾼 뒤 확인을 누르시면 영구적으로 Microsoft Defender가 비활성화됩니다. 다시 활성화시키고 싶다면 다시 초기값이었던 구성되지 않음으로 바꾸어주세요. 단 Windows Home 운영체제를 사용하고 계시다면 위와 같은 로컬 그룹 정책 편집기가 없을 텐데요 그런 경우라면 아래 내용을 참고하셔서 레지스트리 값을 바꾸셔야 합니다.
레지스트리 값을 변경하여 Windows Defender 영구적으로 비활성화 하기
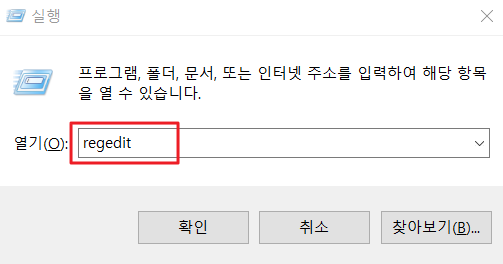
1. [ Windows Key ] + [ R ] 키를 눌러 실행창을 켠 뒤 regedit을 입력하고 확인을 눌러 레지스트리 편집기를 실행시킵니다.
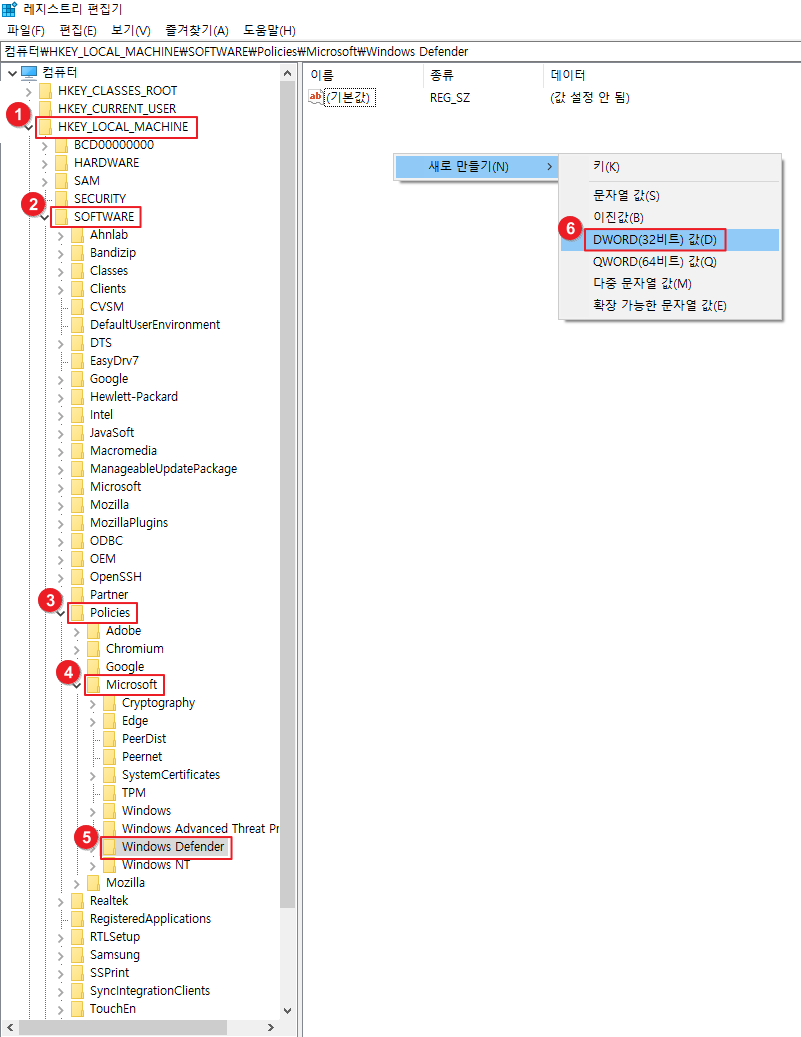
2. HKEY_LOCAL_MACHINE -> SOFTWARE -> Policies -> Microsoft -> Windows Defender 경로로 이동한 후 마우스 우클릭하여 DWORD(32비트 값)을 생성합니다.
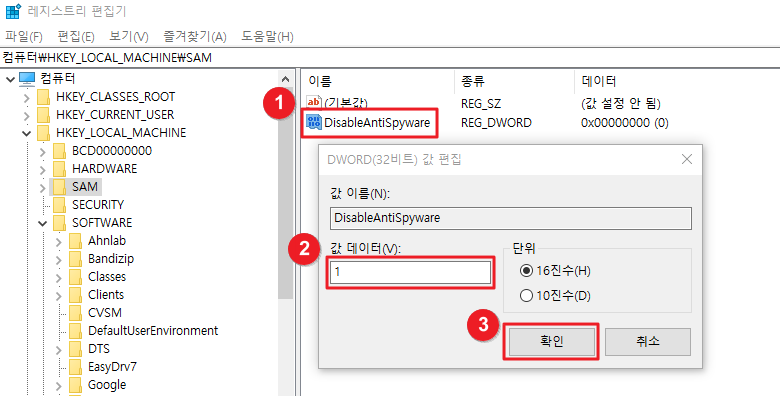
3. 파일명을 DisableAntiSpyware로 바꾸고 값 데이터를 1로 바꾼 뒤 확인을 누르시면 됩니다. 만약 다시 Windows Defender를 사용하고 싶다면 저 레지스트리 값을 지워버리시면 됩니다.
'OS > Windows' 카테고리의 다른 글
| [Windows] 윈도우10 방화벽 해제 / 설정 방법 (0) | 2021.05.09 |
|---|---|
| [Windows] 윈도우10 화면 창 깜빡거리는 현상 해결하기 (2) | 2021.05.08 |
| [Windows] 내 컴퓨터 PC의 성능 측정하기 (Windows10 자체 내장기능) (5) | 2021.05.04 |
| [Windows] 내 컴퓨터 PC의 사양 확인하기 (Windows 10) (0) | 2021.05.03 |