얼마 전 원격 제어를 해야 할 경우가 생겨 팀뷰어를 설치하려다가 프로그램 설치가 아닌 구글 원격 데스크톱이라는 크롬 확장 프로그램으로 좀 더 가볍게 원격을 할 수 있는 방법을 알게 되어 포스팅으로 작성해보고자 합니다. 크롬 원격 데스크톱은 어느 컴퓨터에서든지, 구글 계정에 등록해 둔 컴퓨터만 있으면 별도의 프로그램 설치 없이 PC 원격 제어가 가능합니다. 심지어, 핸드폰 어플리케이션을 활용하여 핸드폰으로도 컴퓨터를 먼 곳에서 제어가 가능합니다. 크롬 원격 데스크톱 메인 페이지를 보시려면 아래 링크로 들어가시면 됩니다.
크롬 원격 데스크톱 원격 설치
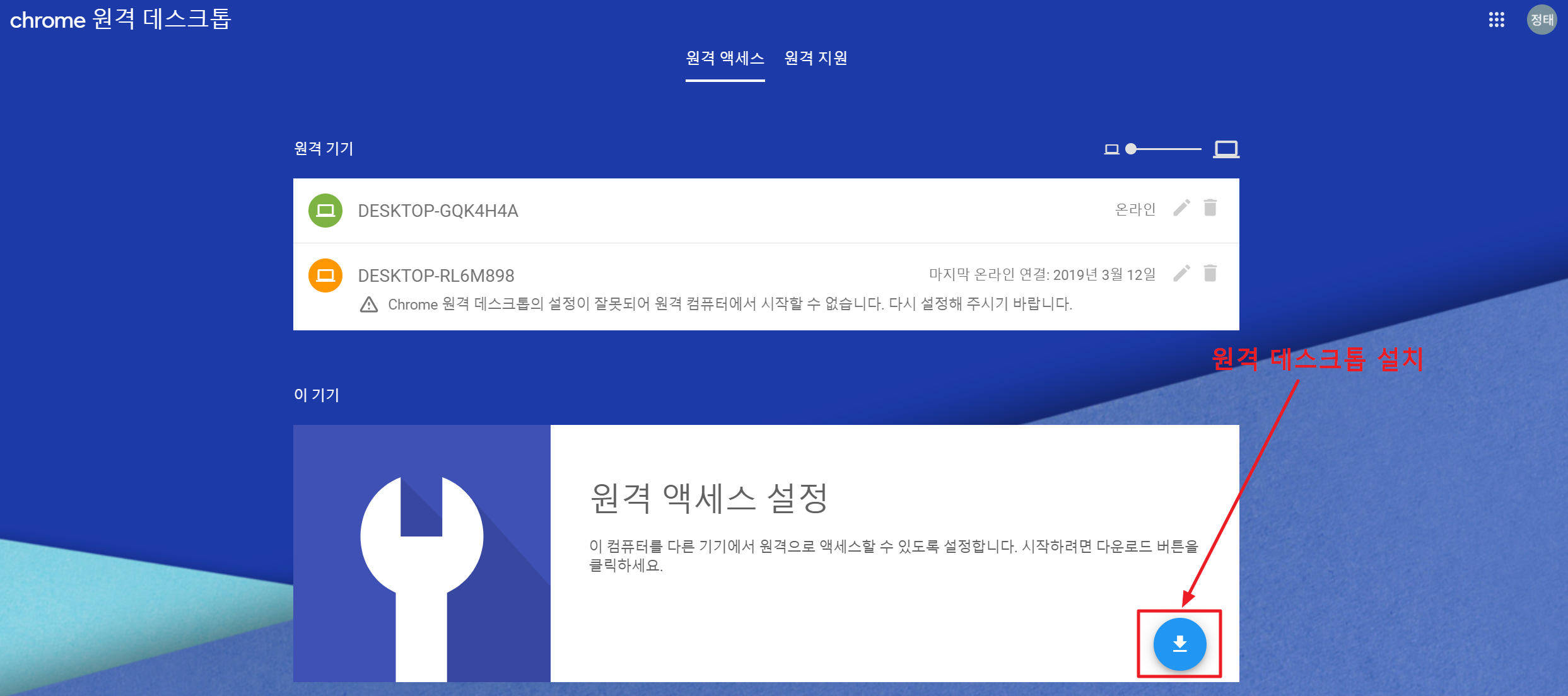
1. 아래 링크로 들어가 로그인을 하고 다운로드 버튼을 눌러 크롬에 원격 데스크톱 확장 프로그램을 설치합니다.
remotedesktop.google.com/access

2. Chrome Remote Desktop이라는 확장 프로그램을 Chrome에 추가하시면 됩니다.
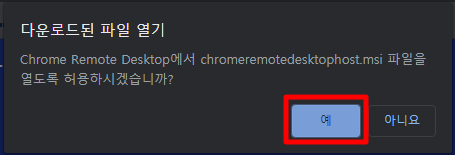
3. PC에 자동으로 chromeremotedesktophost 라는 윈도우 설치 프로그램을 다운받게 됩니다. 이 다운로드가 완료되면 위와 같은 팝업창이 뜨는데 이때 예를 눌러줍니다.
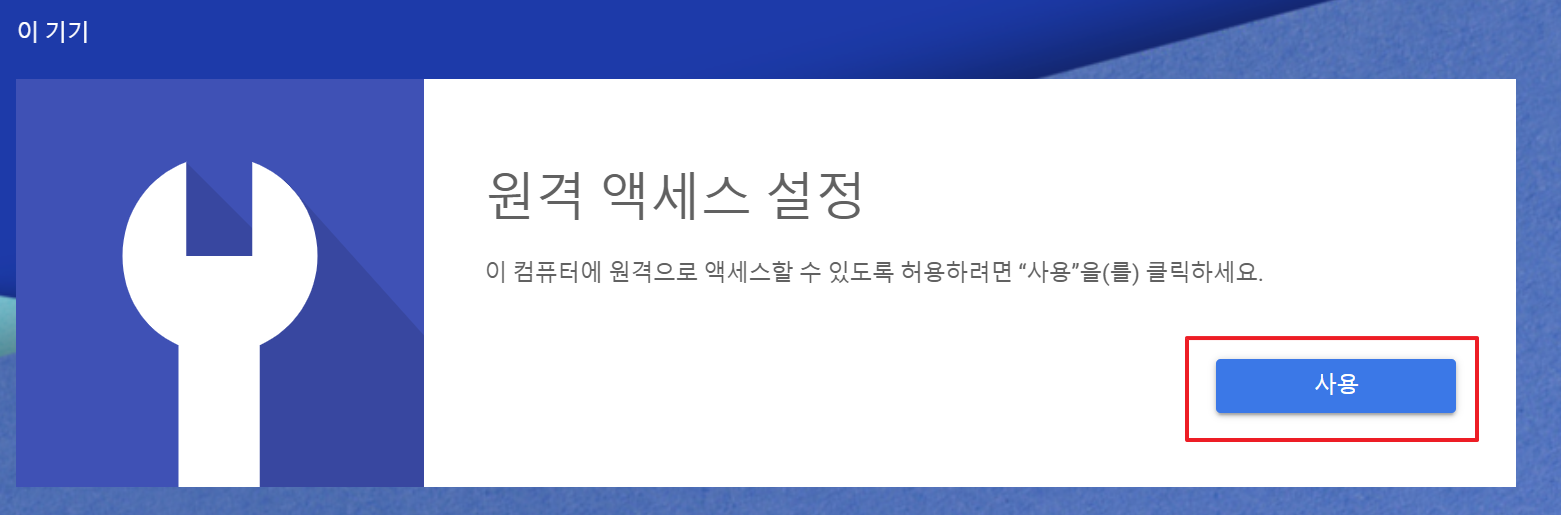
4. 설치가 완료되었다면 사용 버튼을 눌러 현재 PC를 식별할 수 있게 등록을 해줍시다.
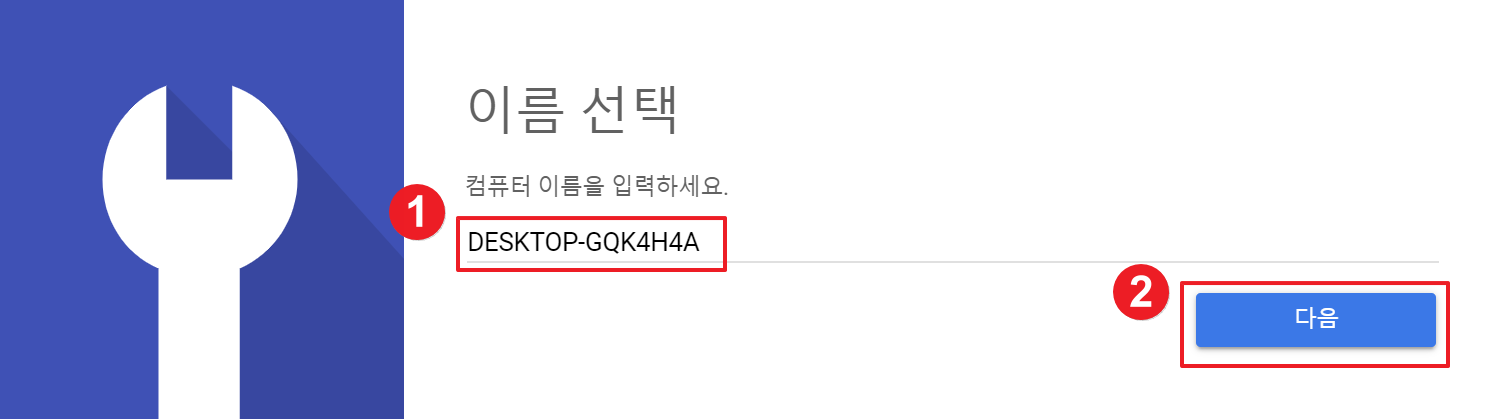
5. 이름은 자동으로 생성될텐데 이대로 진행하셔도 되고 자신이 따로 설정하셔도 됩니다. 이름을 정하셨다면 다음 버튼을 눌러주세요.
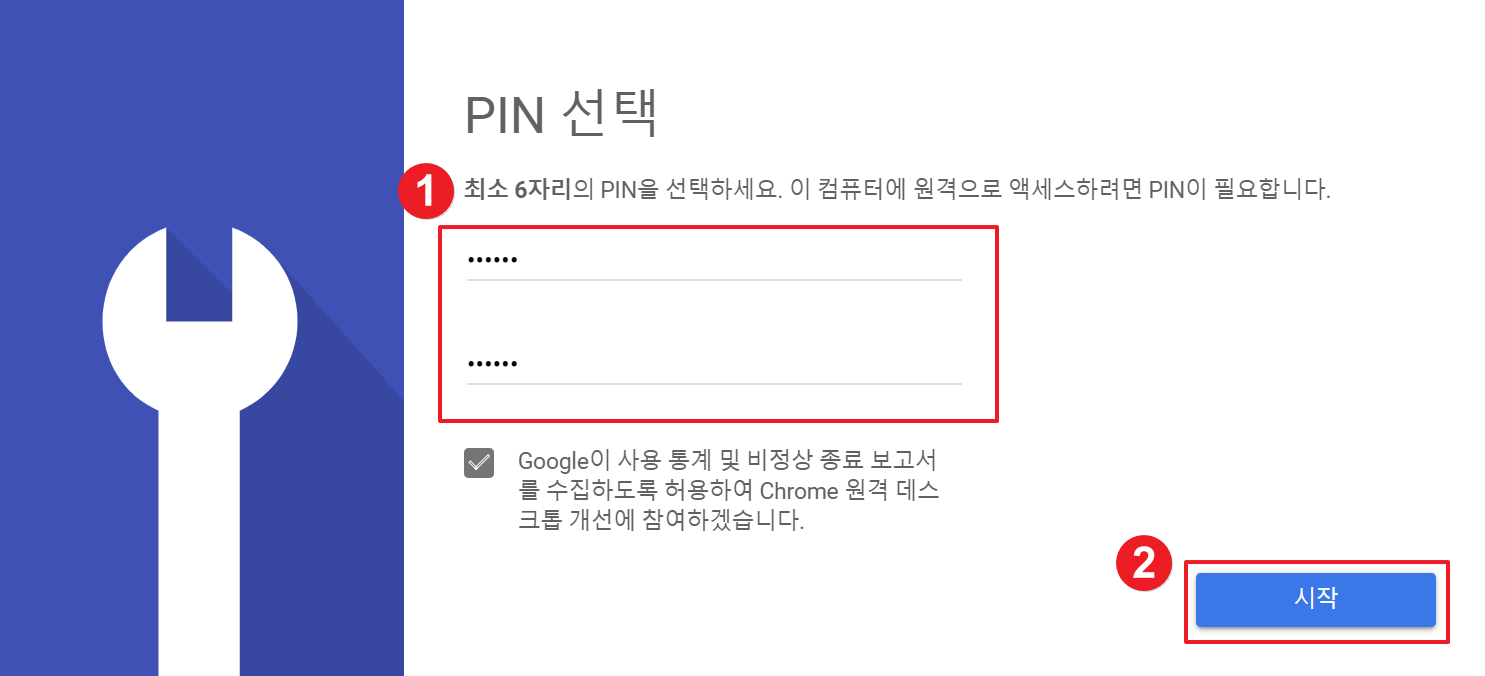
6. PIN번호 (최소 6자리)를 설정하고 시작 버튼을 누릅니다.
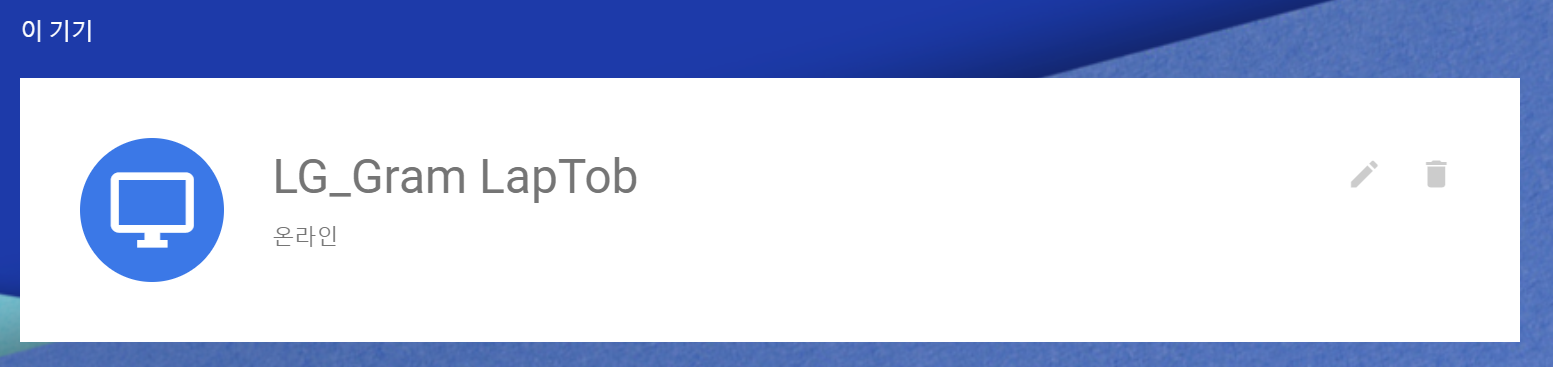
7. 여기까지 하시면 PC 등록이 완료되고 원격 데스크톱을 사용할 준비가 됩니다.
크롬 원격 데스크톱 사용법
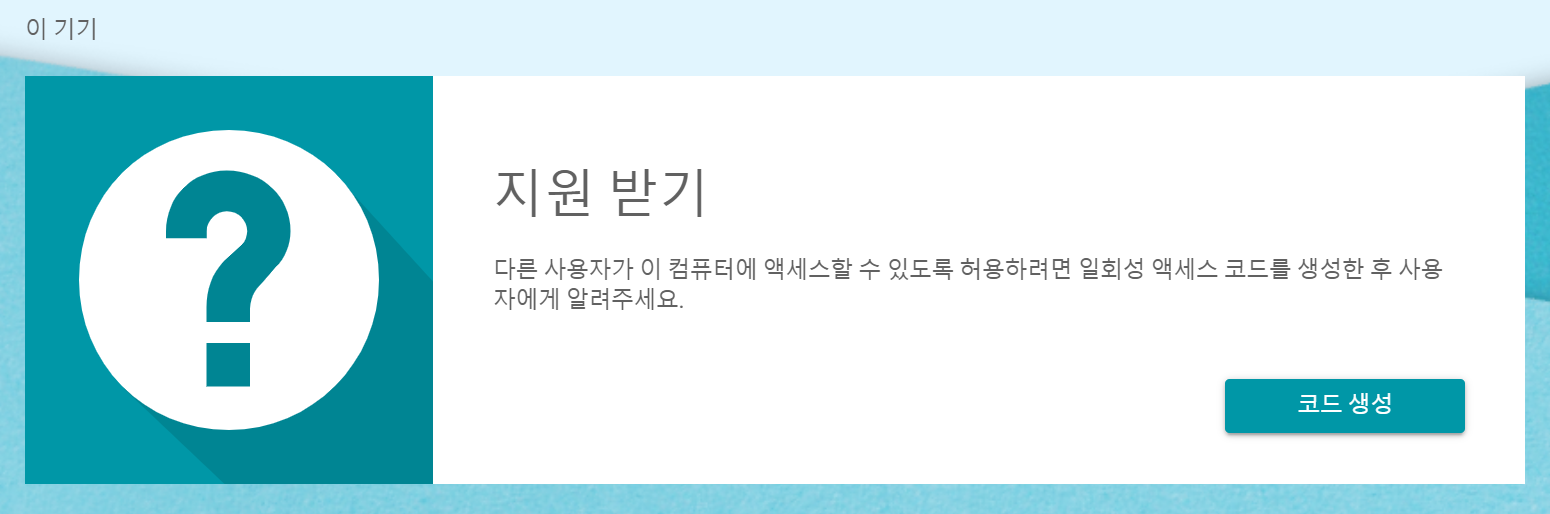
1. 아래 링크로 접속하시거나 원격 지원 탭에 들어가 지원받기에서 코드 생성을 누릅니다. 코드 생성 버튼을 누르면 위와 같이 12자리의 코드가 생성됩니다. 이것을 원격 액세스 하려고 하는 유저에게 알려주면 됩니다.
remotedesktop.google.com/support
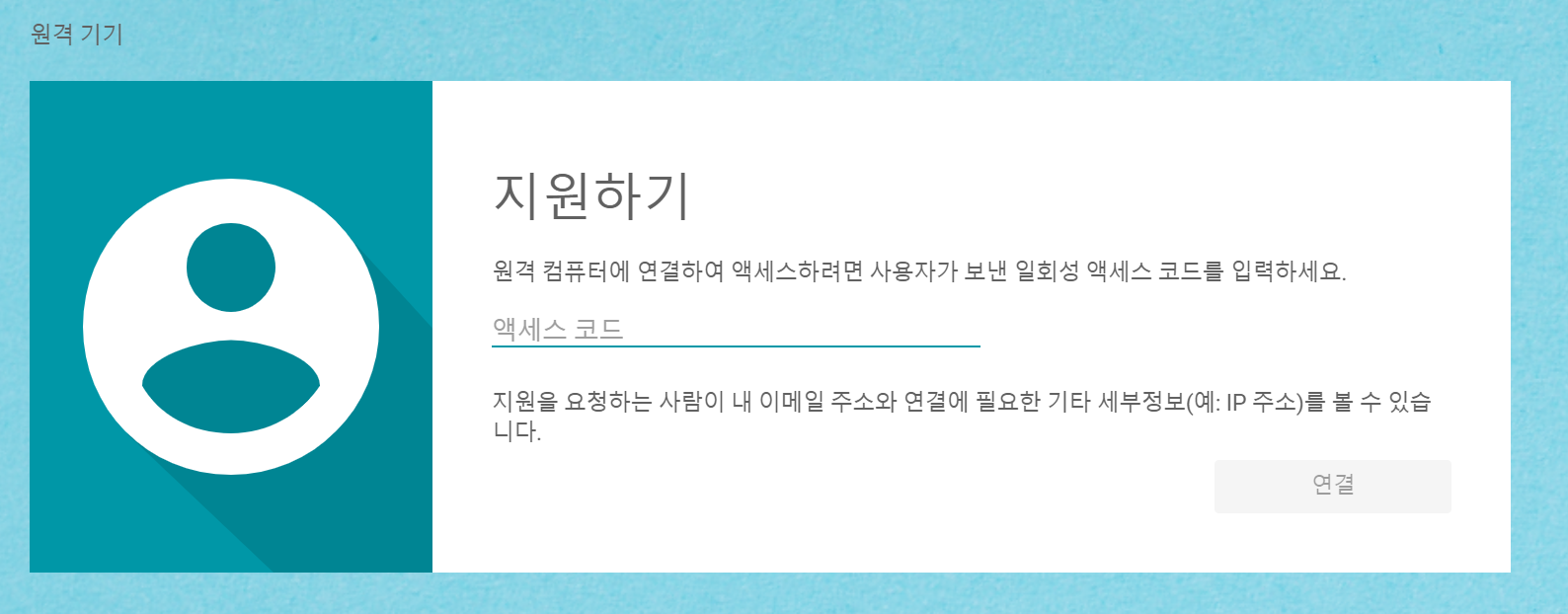
2. 원격 액세스 하고자 하는 유저가 12자리의 코드번호를 받았다면 지원하기에서 원격을 받고자 하는 유저가 보내준 코드를 입력해주면 원격 접속이 완료됩니다.

3. 원격 액세스 측에서 원격으로 접속을 시도하면 위와 같은 팝업창이 뜹니다. 이때 공유 버튼을 눌러줍시다
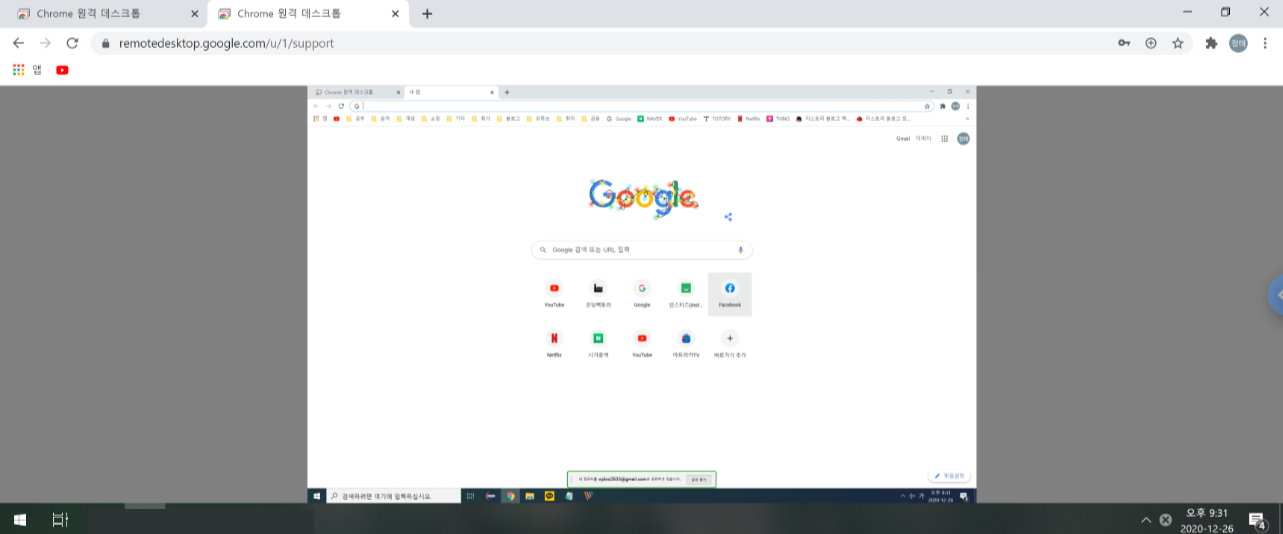
4. 위와 같이 웹 페이지에 원격 지원을 요청한 컴퓨터의 화면이 뜨고 제어가 가능해집니다.
'Web' 카테고리의 다른 글
| [Web] 이미지 안에 있는 글자를 추출할 수 있는 사이트 추천 (구글 기본앱) (2) | 2021.10.18 |
|---|---|
| [Web] 재직 증명서 발급 방법 (온라인 간단 해결) (0) | 2021.10.06 |
| [Web] 유튜브 화면 비율 문제, 짤림 현상 해결하기 (전체화면) (2) | 2020.12.30 |
| [Web] 동영상 파일을 GIF(움짤)로 변환하기 (GIF 변환 웹 사이트 사용) (0) | 2020.12.29 |