GIt을 사용하려면 먼저 Git이 PC에 설치되어 있어야합니다. Git설치방법에 대해 알아봅니다.
윈도우버전 Git설치하기

1. Git 설치파일을 다운로드 받습니다. 아래에 링크되어 있는 페이지에 들어가서 자신의 OS에 맞는 Git 설치버전을 받아주세요.

2. 약관을 읽어주고 Next를 눌러줍니다.

3. 설치경로를 선택하고 Next를 눌러줍니다.

4. 설치할 Component들을 선택합니다. 저는 기본으로 선택되어 있는것 이외에는 추가로 설치하지않고 Next를 눌러 진행하겠습니다.
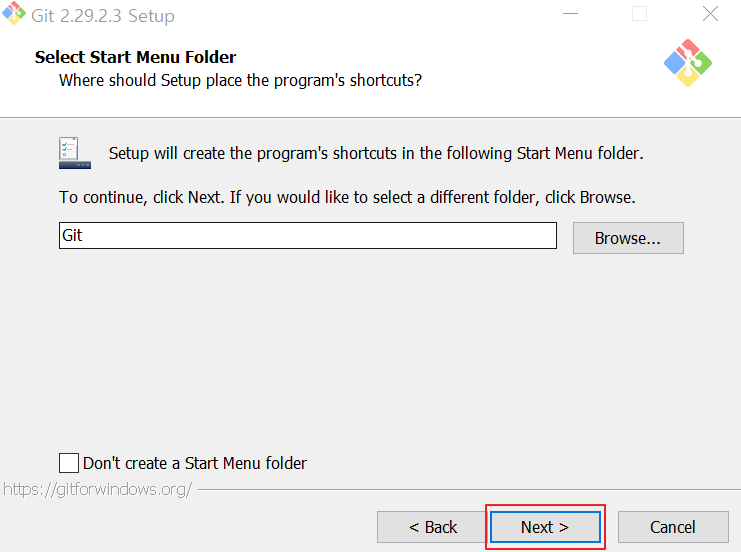
5. 시작 메뉴에 폴더를 만듭니다. 시작메뉴에 폴더를 추가하고 싶지 않다면 Don't create a Start Menu folder 체크박스를 클릭하고 Next를 눌러주세요.

6. 깃의 기본에디터를 설정합니다. 설정해주고 Next 를 누릅니다. 저는 Git default editor를 선택했지만 Visual Stdio Code나 Notedpad같이 자신이 주로 사용하고 있는 에디터가 있다면 이것으로 선택해주시는 것을 추천드립니다.
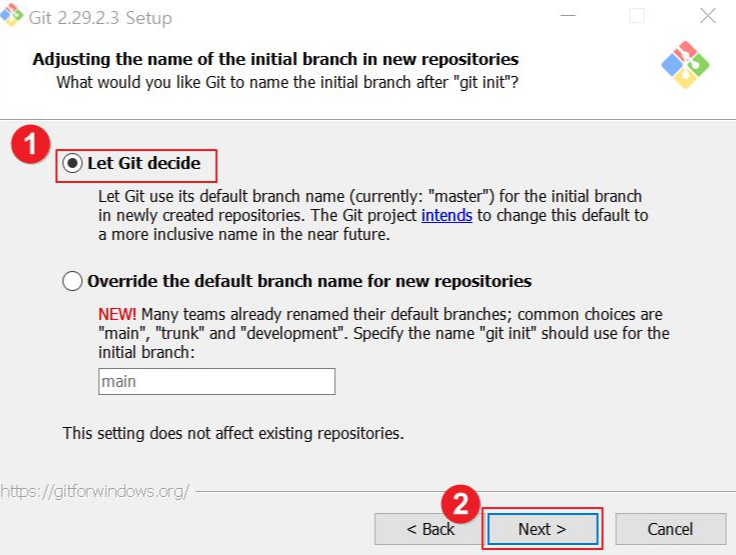
7. Let GIt decide를 체크하고 Next를 누릅니다.

7. Git커맨드의 설정을 하는 부분입니다. 기본으로 되어있는 Git from the Command line and also from 3rd-party software를 선택하고 Next를 하겠습니다.

8. 디폴트로 되어있는 Use the OpenSSL library를 선택해주고 Next를 눌러줍시다.
Use the OpenSSL library : OpenSSL 라이브러리 사용, 인증서는 ca-bundle.crt 파일을 사용하여 유효성 검사
Use the native Windows Secure Channel library : Windows 인증서 저장소를 사용, 인증서의 유효성 검사

9. Checkout, Commit할때의 텍스트라인 엔딩을 선택하고 Next를 누릅니다.

10. Git Bash 터미널의 형식을 선택해줍니다.

11. Default로 설정해주고 Next를 누릅니다.

12. 기본으로 체크되어있는것으로 Next를 쭉쭉 눌러주시면 됩니다.

13. 옵션 선택합니다.
Enable file system caching : 성능향상을 위해 파일 시스템 데이터를 메모리에 캐시합니다.
Enable symbolic links : symbolic links 활성화합니다.(기존 저장소는 영향을 받지 않습니다)

14. Install을 눌러 설치를 진행합니다.


15. 설치가 끝날때까지 기다린뒤 Finish를 누릅니다.
Git 환경설정

1. Git이 정상적으로 설치되어있다면 위와 같이 Git Bash가 설치 되어 있을것입니다. GIt Bash를 실행시켜 줍니다.
$git config --global user.name "Name명" $git config --global user.email "메일주소" 2. 깃을 처음 설치하면 Name과 Email이 Null로 되어있을겁니다. 설치받은 GitBash를 열어서 위의 명령어를 쳐 설정을 해줍시다.
$git config --list 3. 위의 명령어를 입력하여 Name과 Email이 제대로 들어갔는지 확인할 수 있습니다.
'ETC. > Git' 카테고리의 다른 글
| [Git] Git Remote origin already exists 에러해결 remote origin 삭제 (1) | 2020.12.27 |
|---|---|
| [Git] Git 레파지토리 생성 & 소스 올리기 (Git Bash활용) (12) | 2020.12.26 |
| [Git] 소스트리 (SourceTree) 설치/다운로드하기 (0) | 2018.09.25 |
| [Git] 이클립스 프로젝트를 깃(GitHub) 원격저장소에 올리기(Commit & Push) (9) | 2018.09.24 |